Configuring Well-Known OpenID Connect Providers
This document explains how to configure well-known social OIDC and OAuth2 providers.
Introduction
If you use OpenID Connect Authorization Code Flow to protect Quarkus endpoints, then you need to configure Quarkus to tell it how to connect to OpenID Connect providers, how to authenticate to such providers, which scopes to use, and so on.
Sometimes you need to use the configuration to work around the fact that some providers do not implement OpenID Connect completely or when they are in fact OAuth2 providers only.
The configuration of such providers can become complex, very technical and difficult to understand.
quarkus.oidc.provider configuration property has been introduced to refer
to well-known OpenID Connect and OAuth2 providers. This property can be used
to refer to a provider such as github with only a minimum number of
customizations required, typically, an account specific client id, client
secret and some properties have to be set to complete the configuration.
This property can be used in application.properties, in
multi-tenant set-ups if more
than one provider has to be configured (for example, see
Quarkus
Renarde security documentation), in custom
TenantConfigResolvers
if the tenant configurations are created dynamically.
Well Known Providers
GitHub
In order to set up OIDC for GitHub you need to create a new OAuth application in your GitHub developer settings:
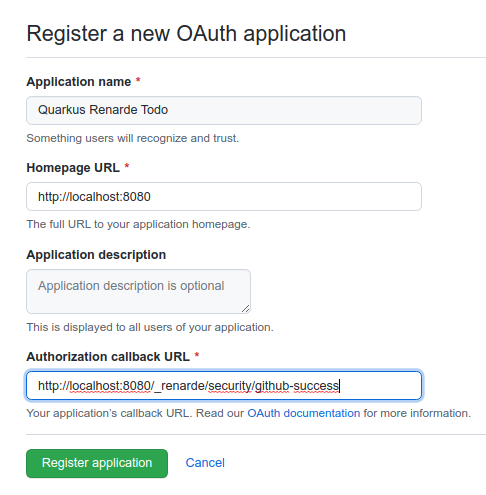
Make sure to fill in the appropriate details, but more importantly the
Authorization Callback URL, set to
http://localhost:8080/_renarde/security/github-success (if you intend to
test this using the Quarkus DEV mode).
Now click on Register application and you’ll be shown your application
page:
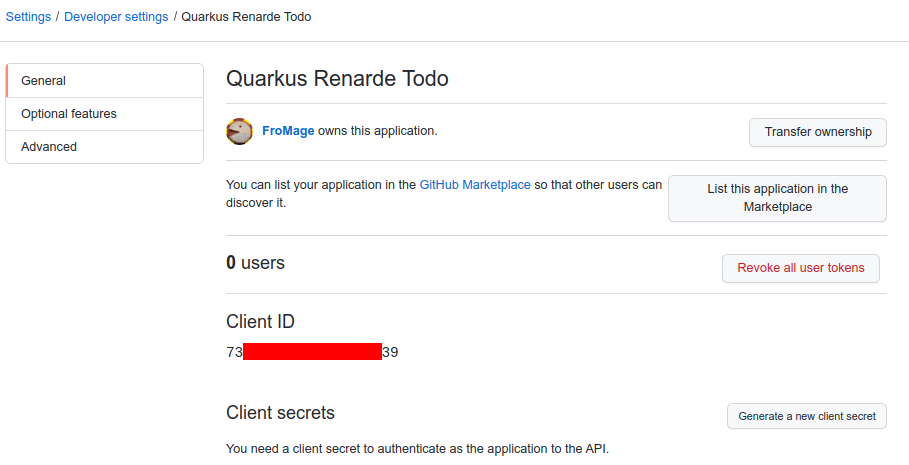
You need to click on Generate a new client secret, confirm your
credentials, and write down your Client ID and Client secret (especially
that one, because you will not be able to see it again later from that page,
but you can always recreate one, do don’t worry too much):
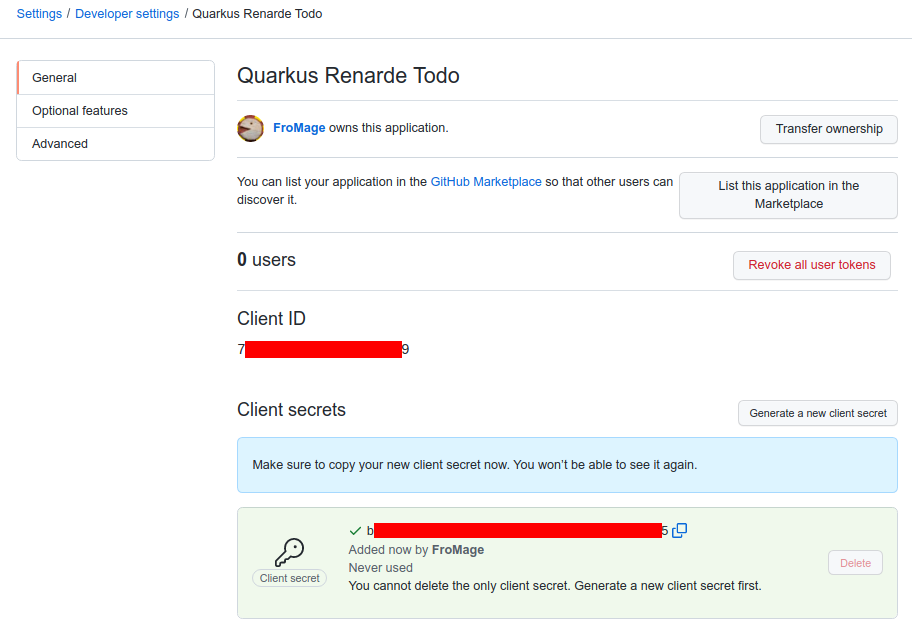
Now add the following configuration to your application.properties:
quarkus.oidc.provider=github
quarkus.oidc.client-id=<Client ID>
quarkus.oidc.credentials.secret=<Secret>quarkus.oidc.provider=github will request GitHub to add a user:email
scope to issued access tokens. For information about overriding this scope
or requesting more scopes, see the Provider scopes
section.
You can also send access tokens issued by GitHub to
quarkus.oidc.application-type=service or
quarkus.oidc.application-type=hybrid Quarkus applications.
|
In order to set up OIDC for Google you need to create a new project in your Google Cloud Platform console:
Pick a project name and click on CREATE.
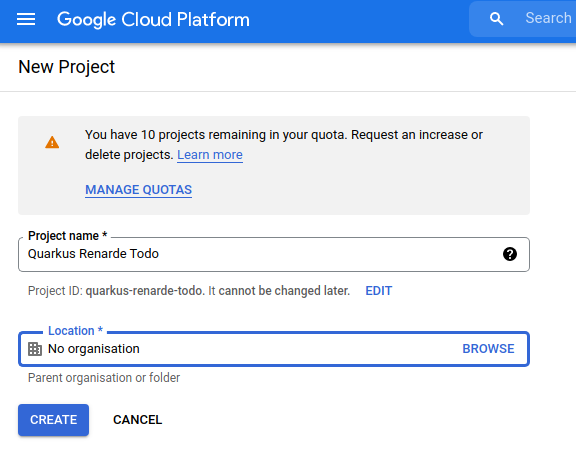
Now make sure you select your project in the top selector, and click on the
left-hand bar menu on APIs and Services > OAuth consent screen:
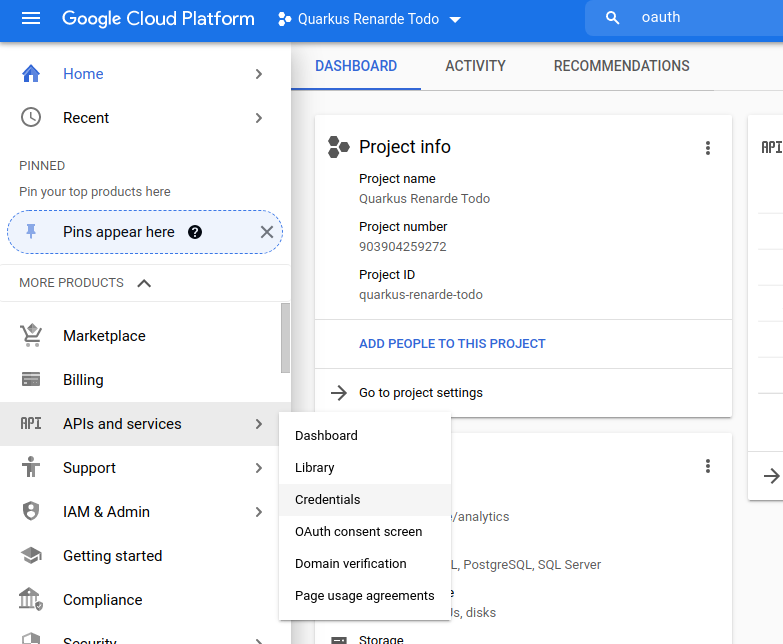
Select External to authorise any Google user to log in to your application
and press CREATE:
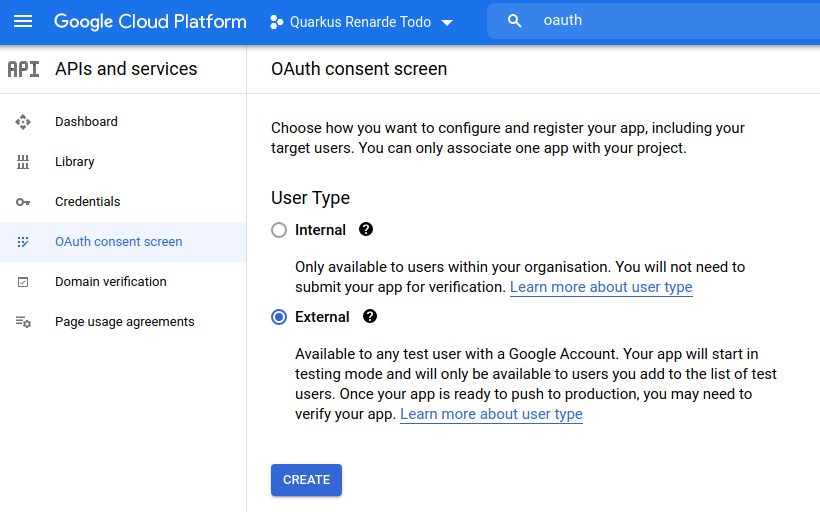
Now you can fill in your application name, your support email, your
developer contact information and press SAVE AND CONTINUE:
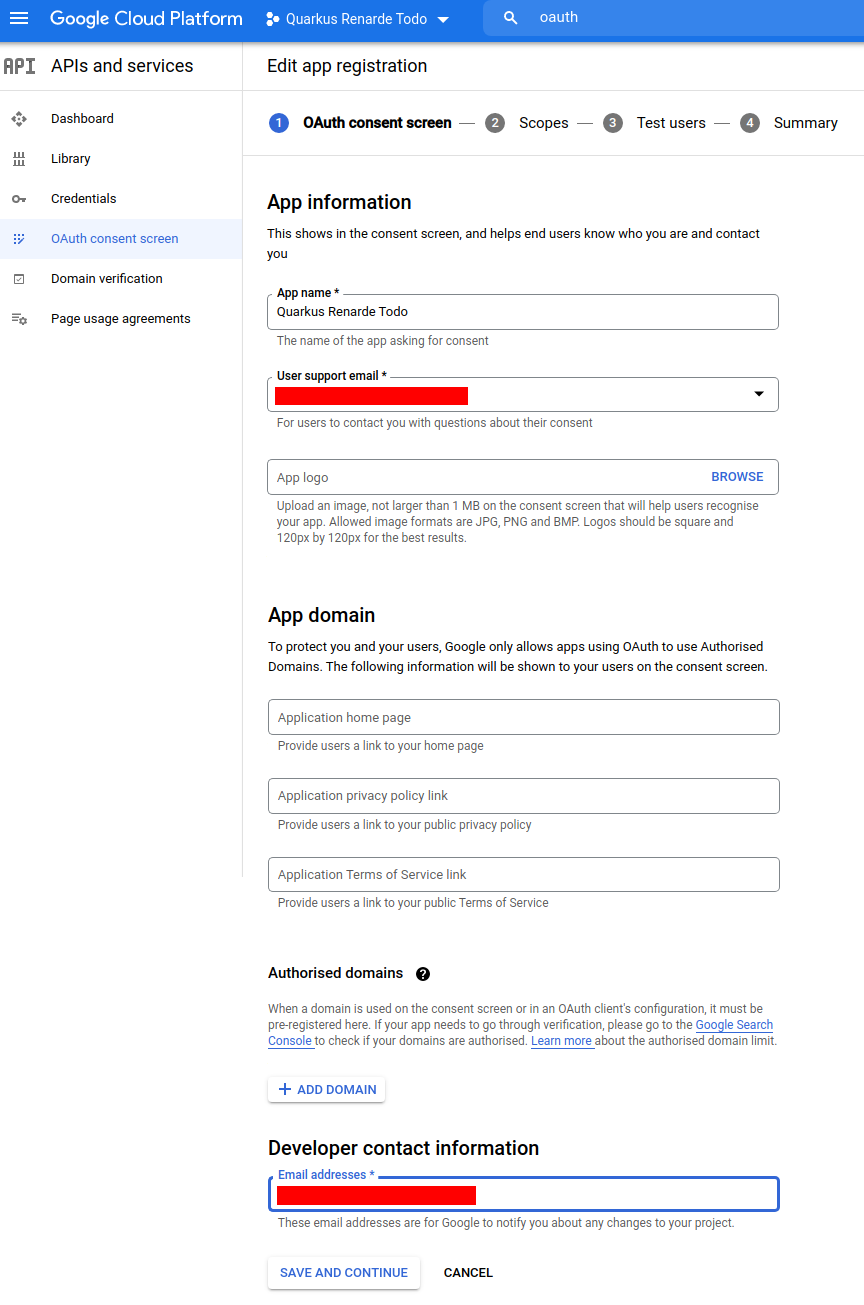
Do not add any scopes on the next page, and press SAVE AND CONTINUE:
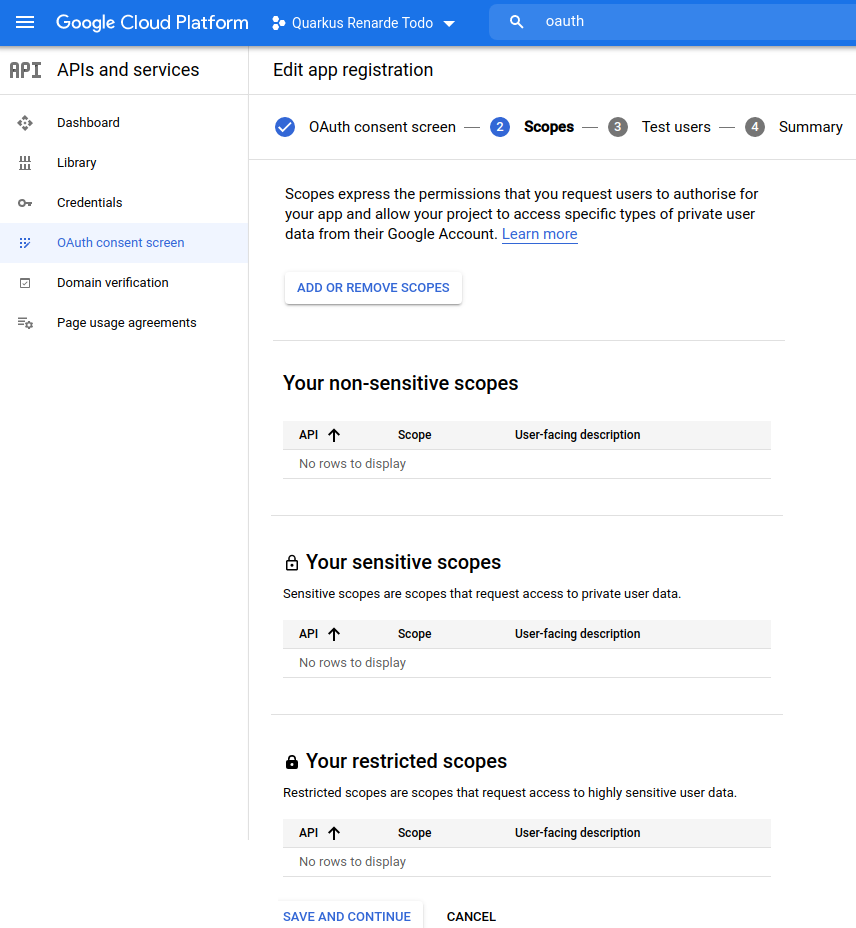
Do not add any test user on the next page, and press SAVE AND CONTINUE:
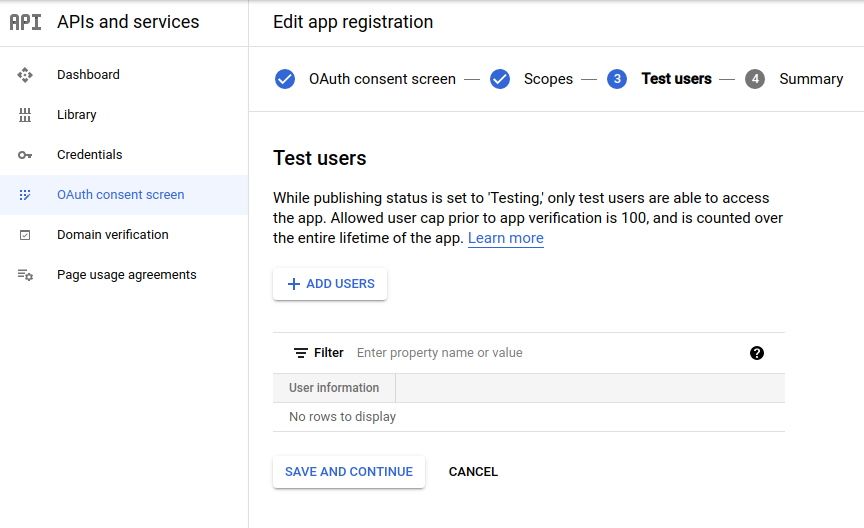
Click on the top menu CREATE CREDENTIALS > OAuth client ID:
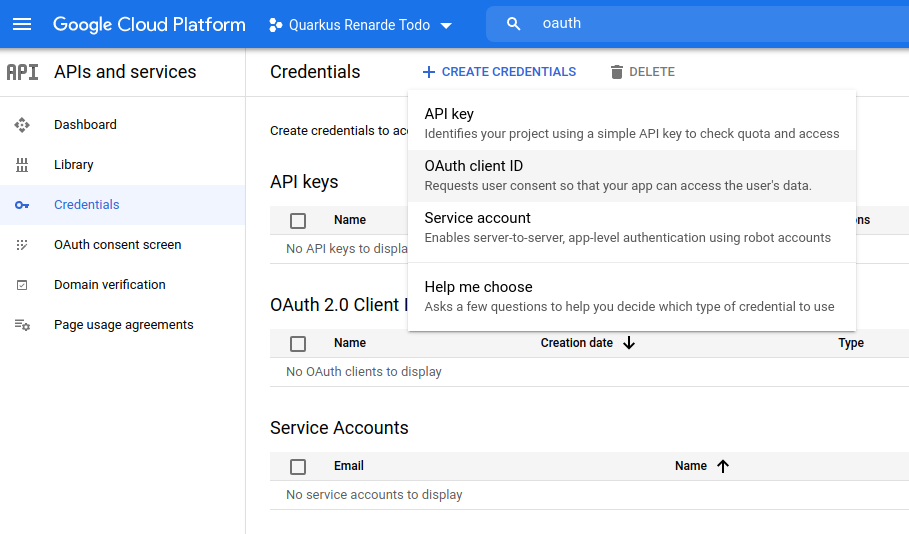
Select Web application as Application type, and add
http://localhost:8080/_renarde/security/oidc-success in the Authorised
redirect URIs list, then press CREATE:
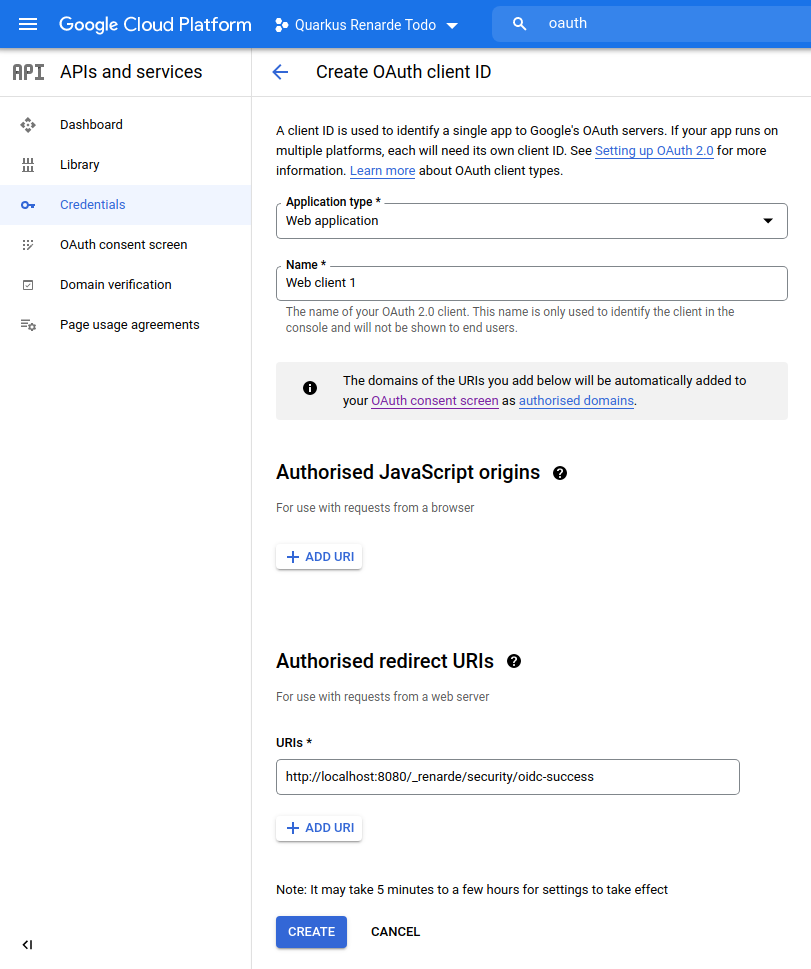
Copy your Client ID and Client Secret:
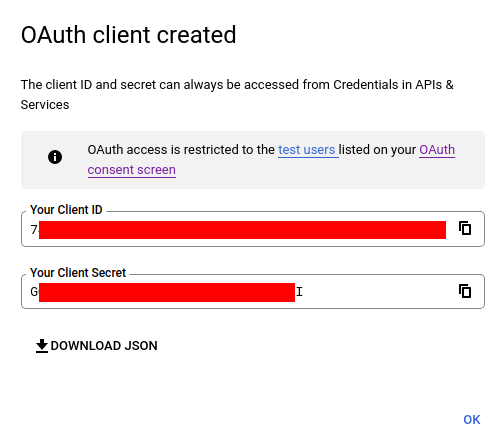
You can now configure your application.properties:
quarkus.oidc.provider=google
quarkus.oidc.client-id=<Client ID>
quarkus.oidc.credentials.secret=<Secret>quarkus.oidc.provider=google will request Google to add openid,
email and profile scopes to issued access tokens. For information about
overriding these scopes or requesting more scopes, see the
Provider scopes section.
You can also send access tokens issued by Google to
quarkus.oidc.application-type=service or
quarkus.oidc.application-type=hybrid Quarkus applications.
|
Mastodon
Create a Mastodon account. You must
pick a server, for example,
mastodon.social. Select a Development option in your account and
register an application, for example:
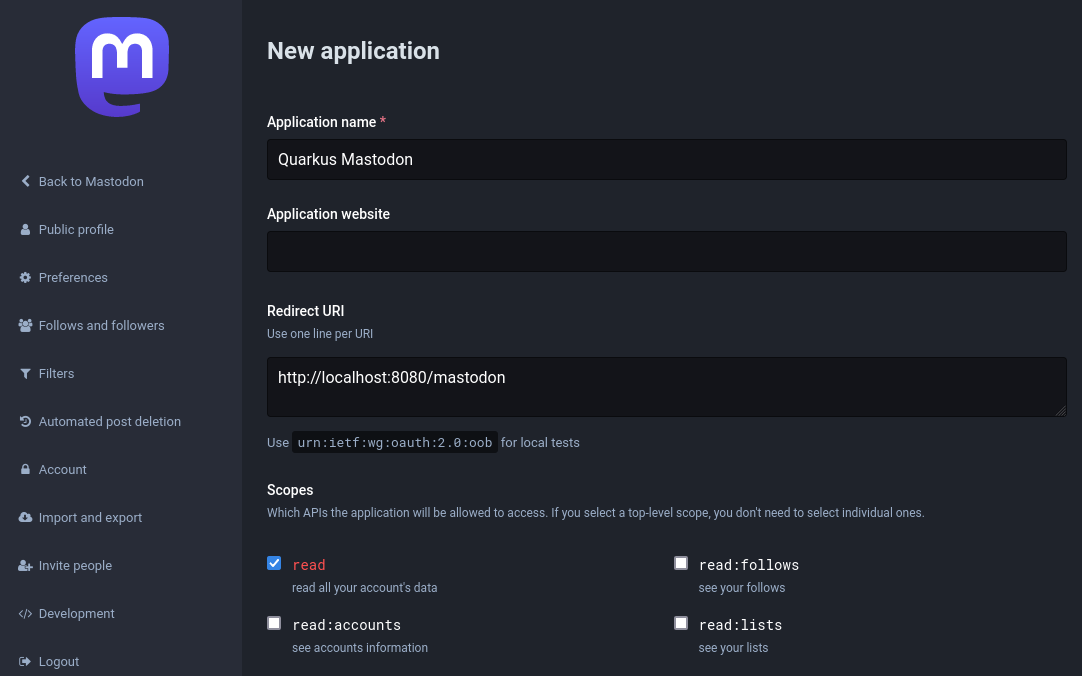
Select the registered application:
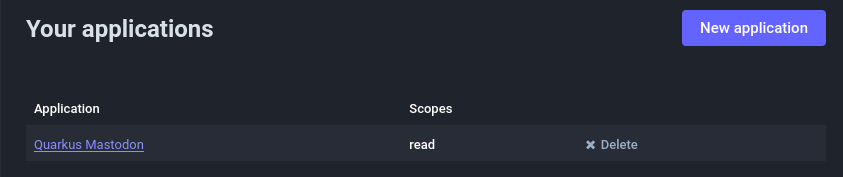
and note its client id and client secret properties, use them to configure
your application.properties:
quarkus.oidc.provider=mastodon
quarkus.oidc.client-id=<Client ID>
quarkus.oidc.credentials.client-secret.value=<Client Secret>By default, quarkus.oidc.provider=mastodon sets
quarkus.oidc.auth-server-url to the https://mastodon.social Mastodon
server address.
You can override quarkus.oidc.auth-server-url if you have created your
account in another Mastodon server, for example:
quarkus.oidc.provider=mastodon
quarkus.oidc.auth-server-url=https://infosec.exchange
quarkus.oidc.client-id=<Client ID>
quarkus.oidc.credentials.client-secret.value=<Client Secret>Microsoft
In order to set up OIDC for Microsoft you need to go to your
Microsoft Azure Portal, and search for Azure
Active Directory, then click on it:
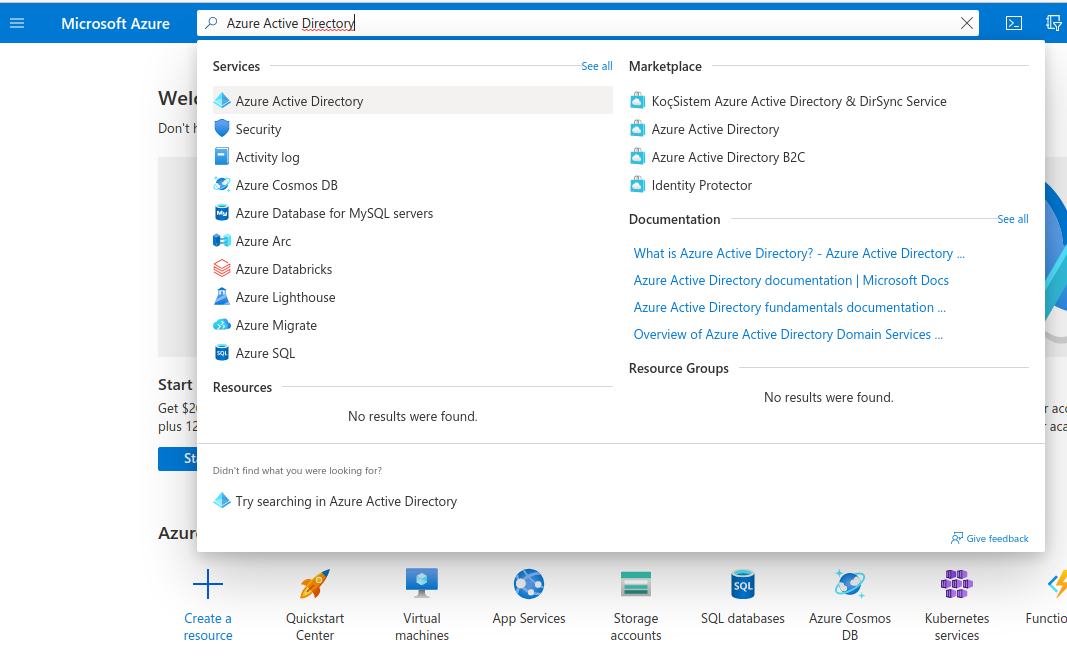
Once there, on the left side under Manage, click on App registrations
then click on New registration:
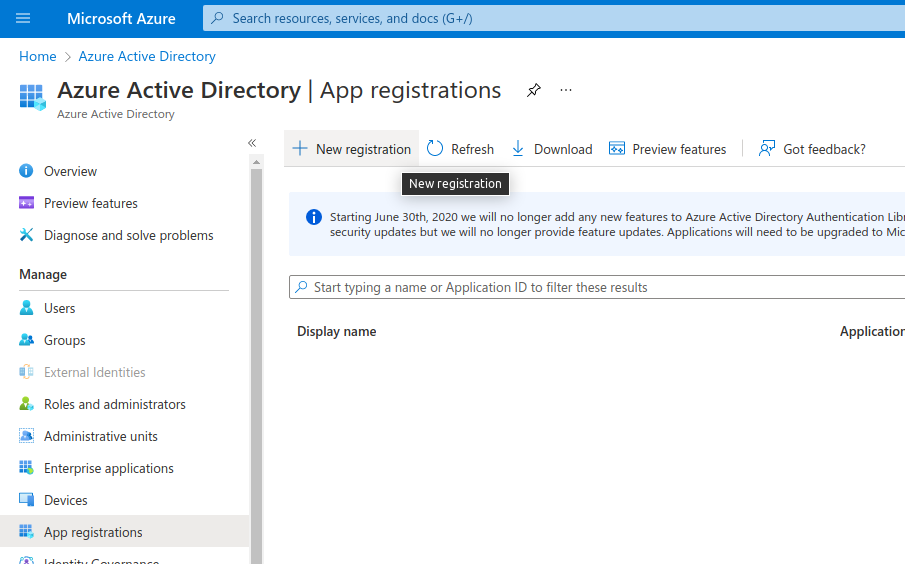
Fill in your application name, select Accounts in any organizational
directory (Any Azure AD directory - Multitenant) and personal Microsoft
accounts (e.g. Skype, Xbox) to allow anyone to log in, and add a Web
Redirect URI as http://localhost:8080/_renarde/security/oidc-success, then
click on Register:
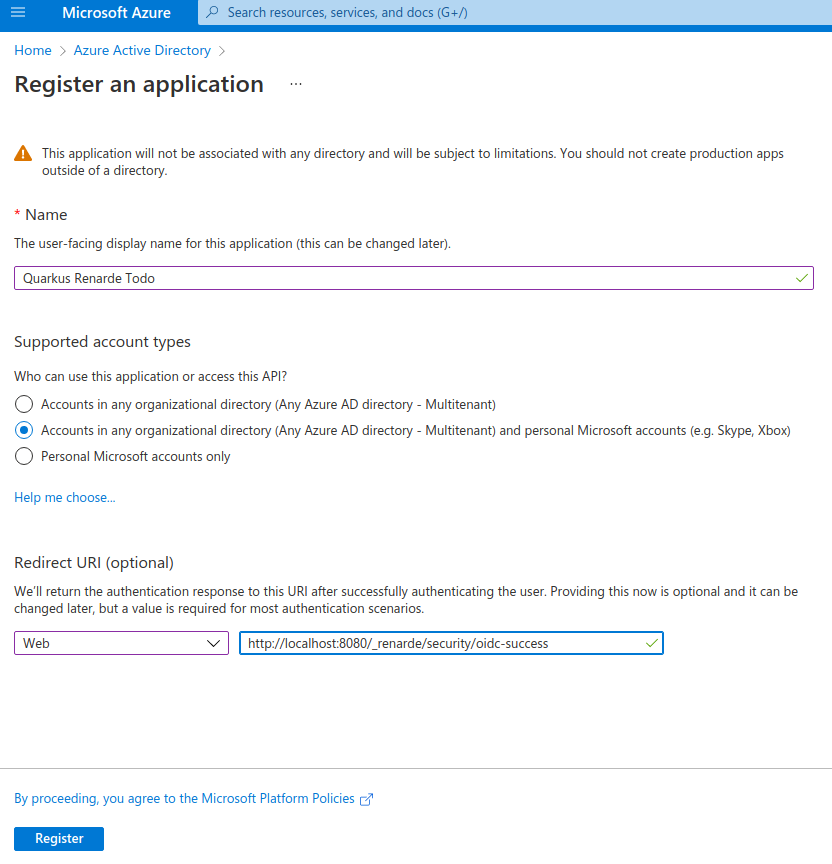
On that resulting page, copy the Client Id (under Application (client)
ID, then click on Add a certificate or secret:
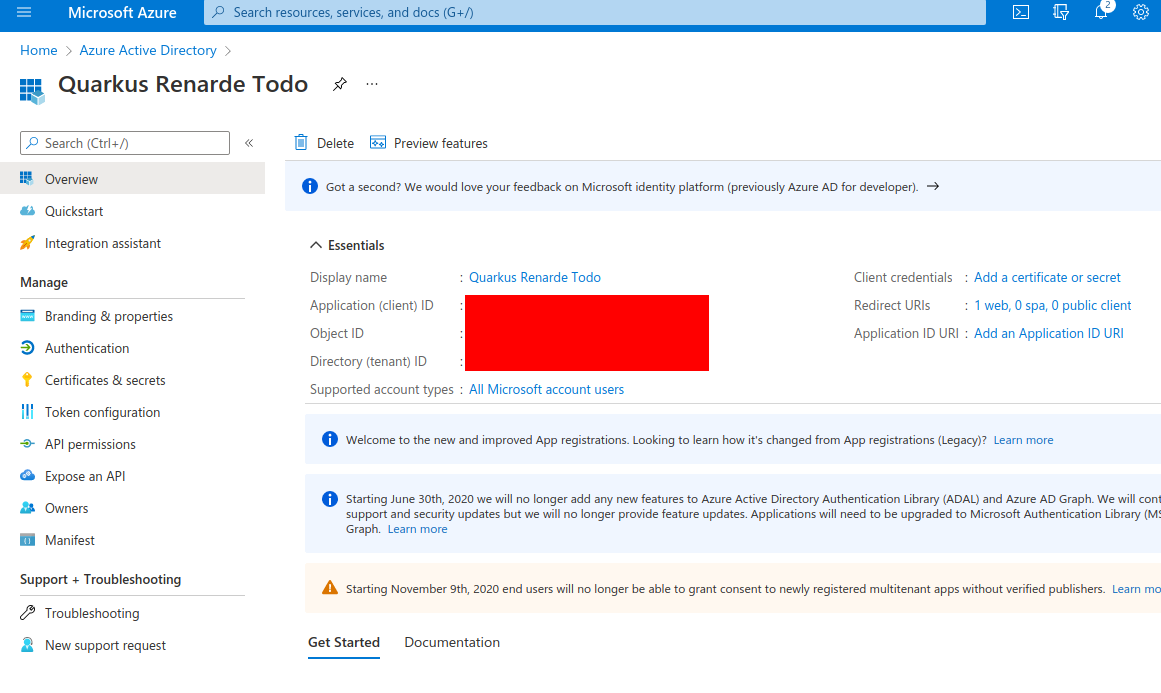
Now, under Client secrets (0), click on New client secret:
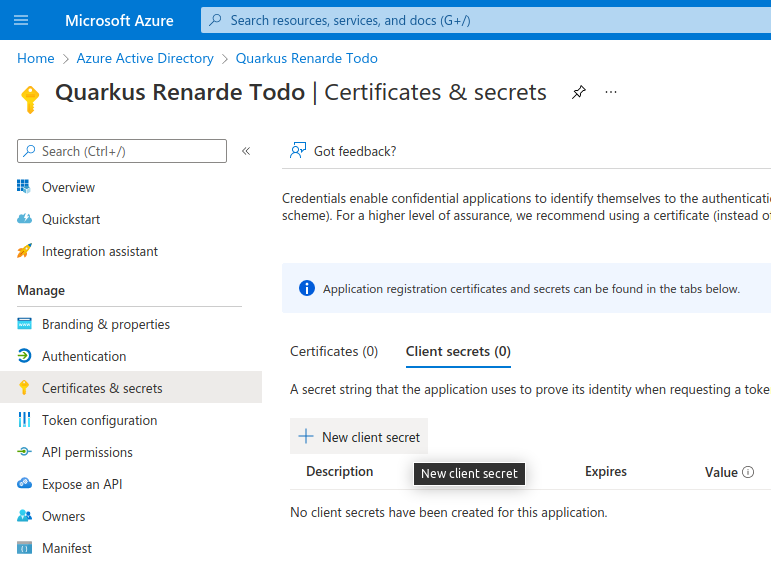
Click on Add in that dialog without changing anything:
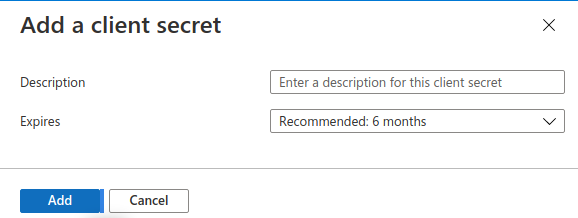
On the resulting page, copy your Secret Value:
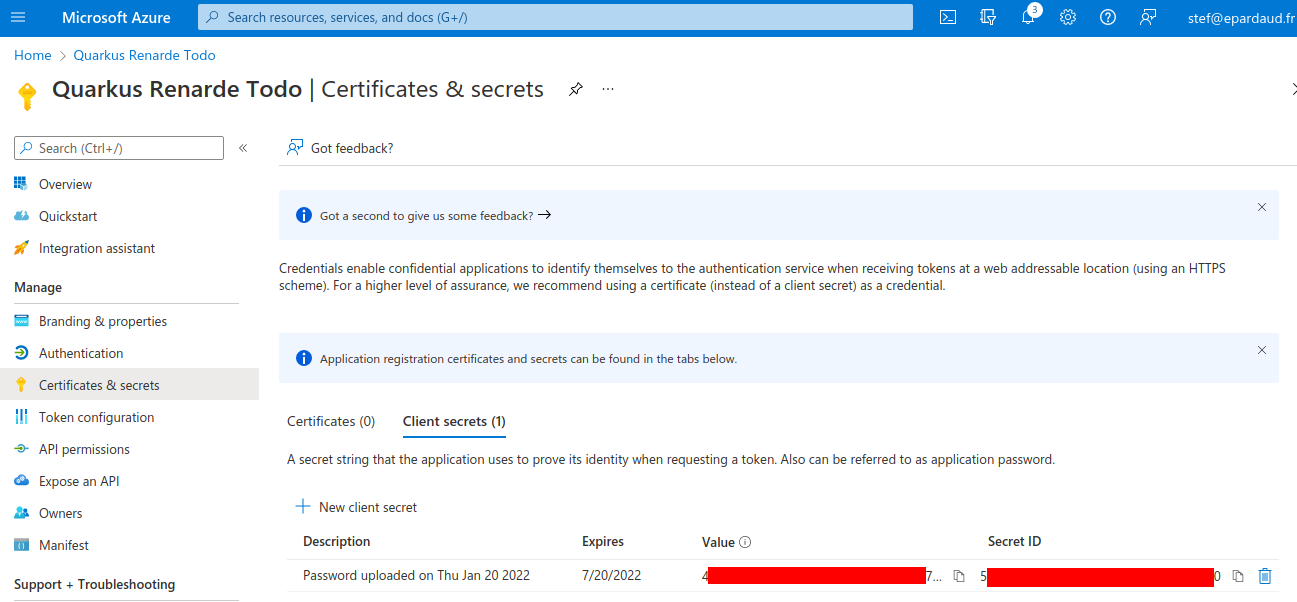
You can now configure your application.properties:
quarkus.oidc.provider=microsoft
quarkus.oidc.client-id=<Client ID>
quarkus.oidc.credentials.secret=<Secret>quarkus.oidc.provider=microsoft will request Microsoft to add openid,
email and profile scopes to issued access tokens. For information about
overriding these scopes or requesting more scopes, see the
Provider scopes section.
You can also send access tokens issued by Microsoft to
quarkus.oidc.application-type=service or
quarkus.oidc.application-type=hybrid Quarkus applications but you may need
to set quarkus.oidc.verify-access-token-with-user-info configuration
property to true if access tokens issued by Microsoft are not in JWT
format.
|
|
Some Microsoft services may issue tokens whose signatures can only be
verified if the current token’s |
Apple
In order to set up OIDC for Apple you need to create a developer account,
and sign up for the 99€/year program, but you cannot test your application
on localhost like most other OIDC providers: you will need to run it over
https and make it publicly accessible, so for development purposes you may
want to use a service such as https://ngrok.com.
Go to Create
a new identifier and press +
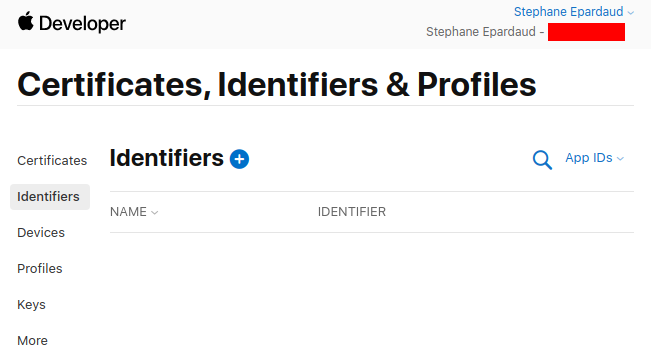
Don’t touch anything, keep App IDs selected, and press Continue:
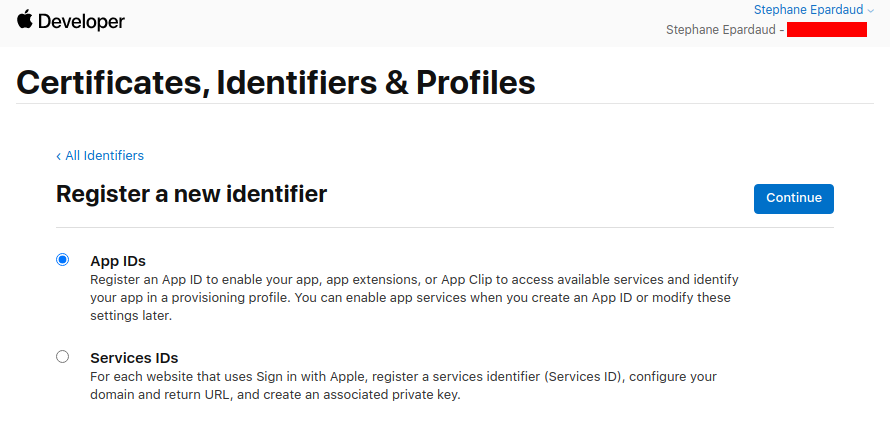
Don’t touch anything, keep App selected, and press Continue:
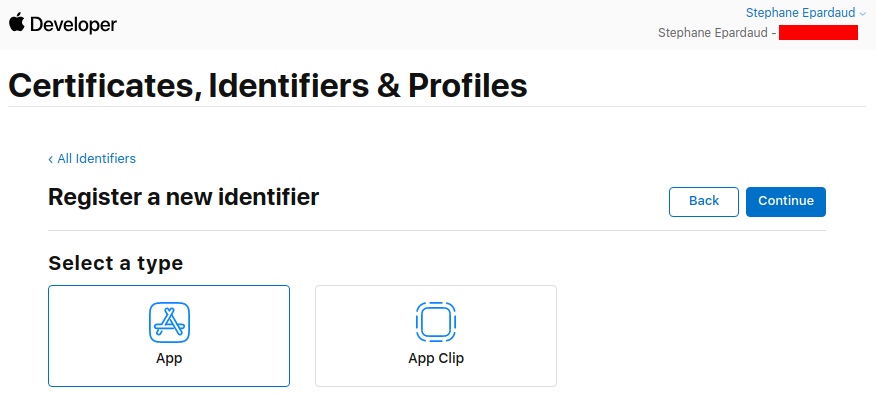
Enter a description and a Bundle ID (use your application package name):
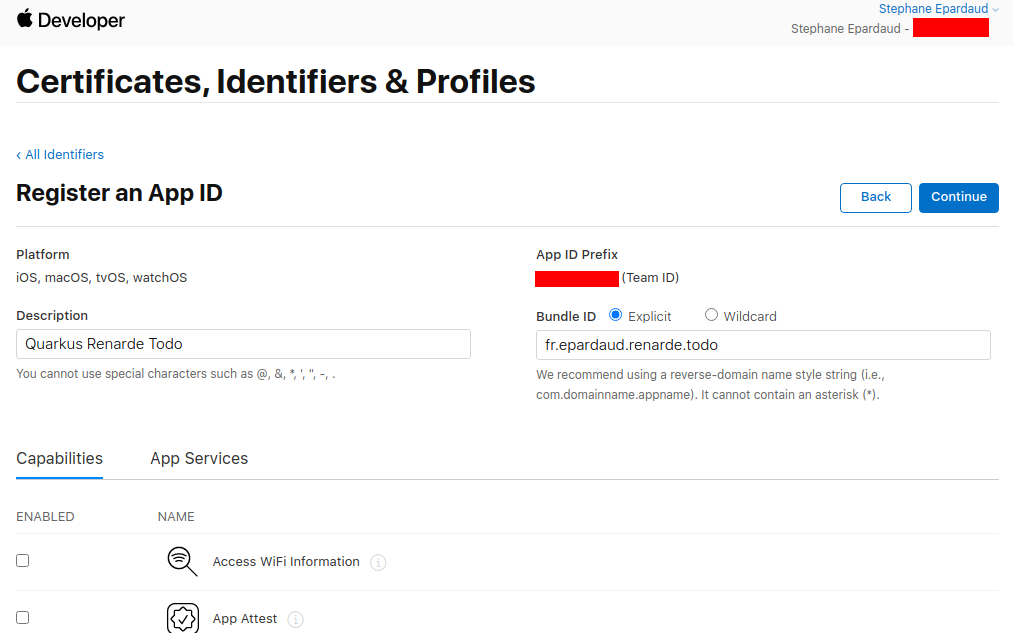
Then scroll down to find the Sign in with Apple Capability, select it, and
press Continue:
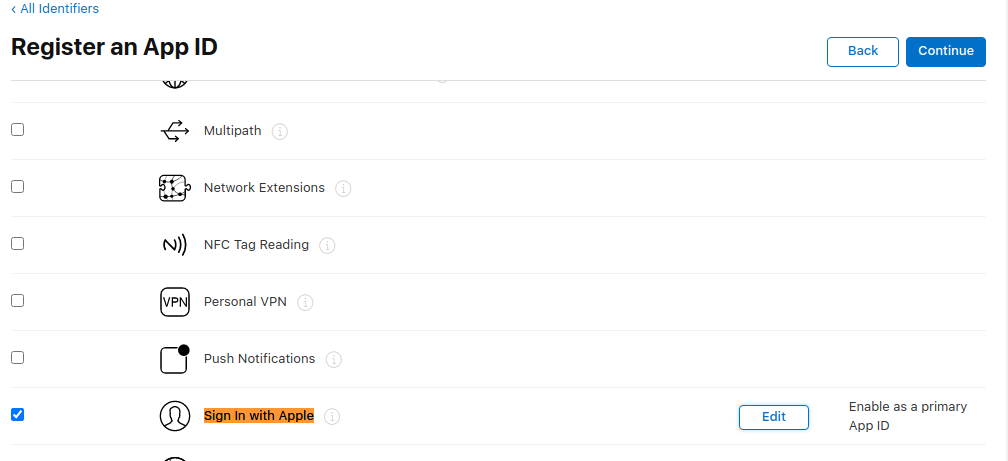
Write down your App ID Prefix, then press Register:
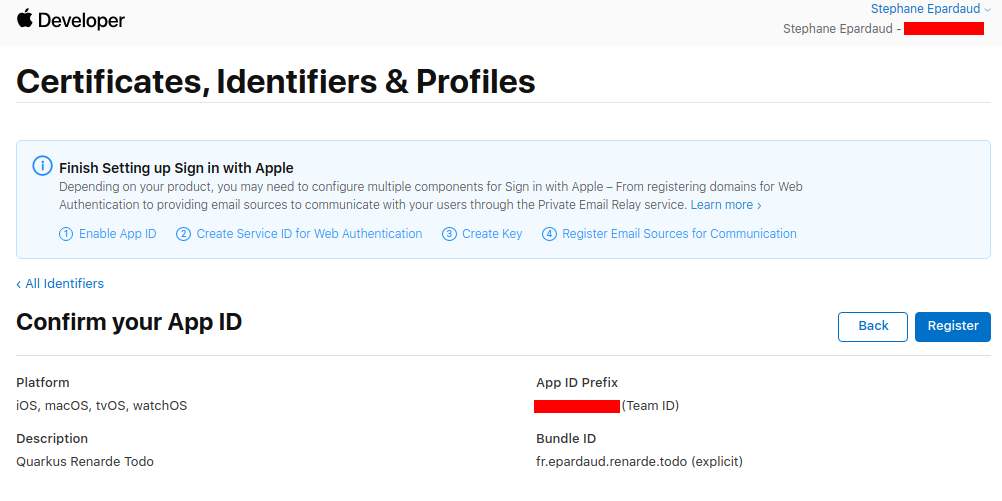
Back on the Identifiers page, press +:
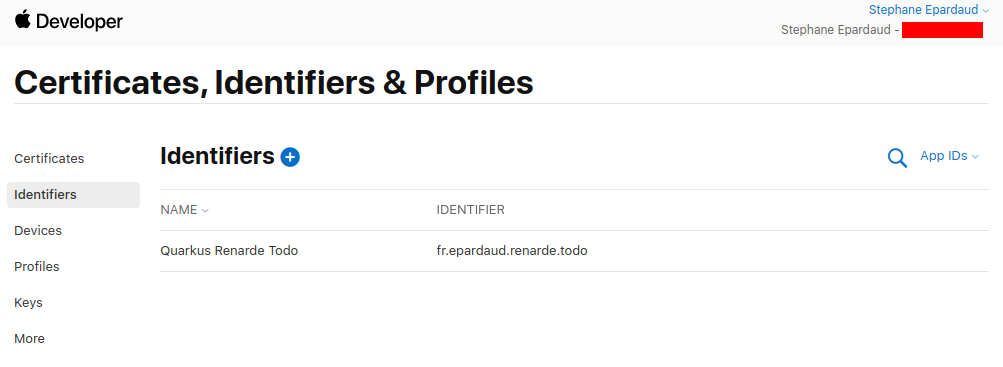
Select Service IDs and press Continue:
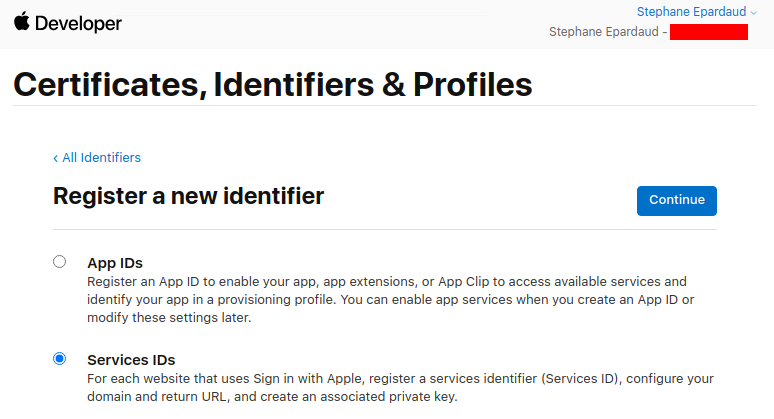
Enter a description and Bundle ID (use your application package name), then
press Continue:
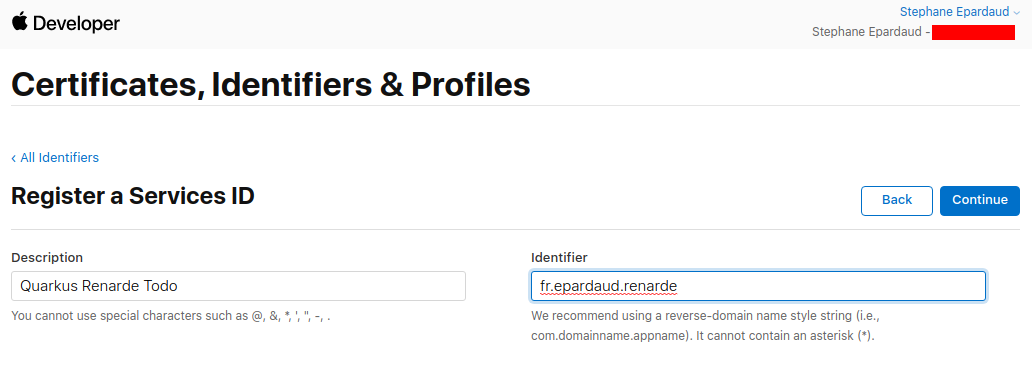
Now press Register:
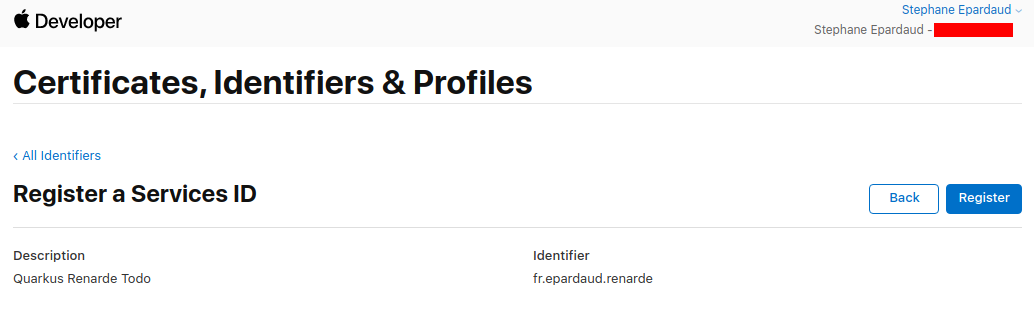
Back on the service list, click on your newly created service:
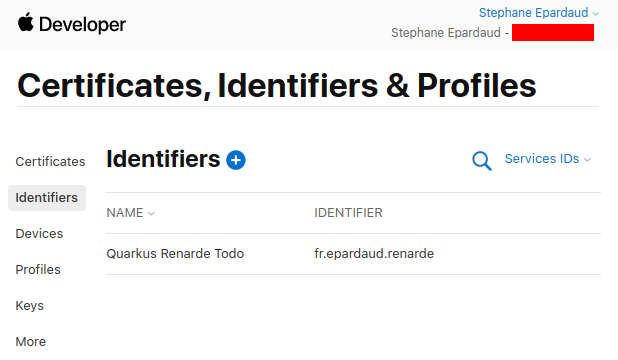
Enable Sign in with Apple and press Configure:
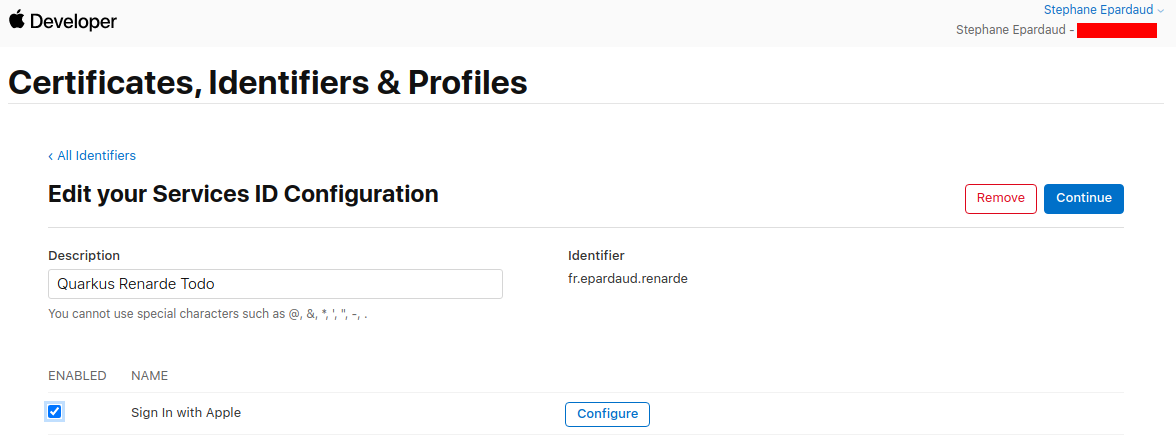
Add your domain and return URL (set to
<host>/_renarde/security/oidc-success) and press Next:
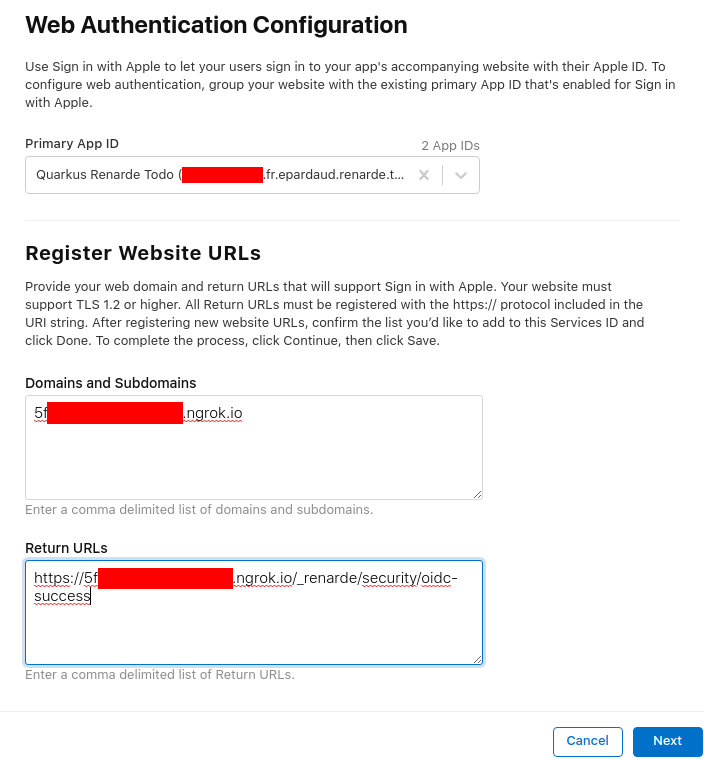
Now press Done:
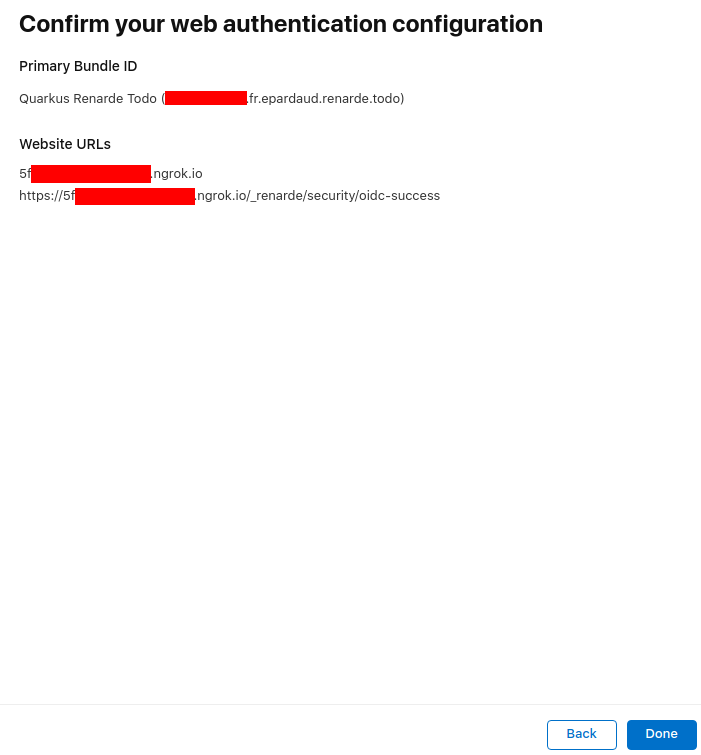
Now press Continue:
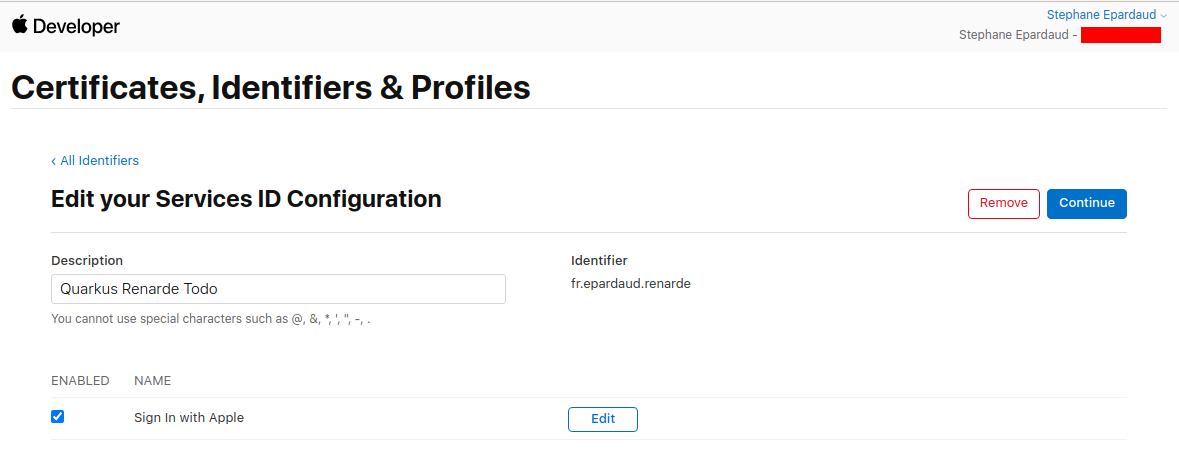
And now press Save:
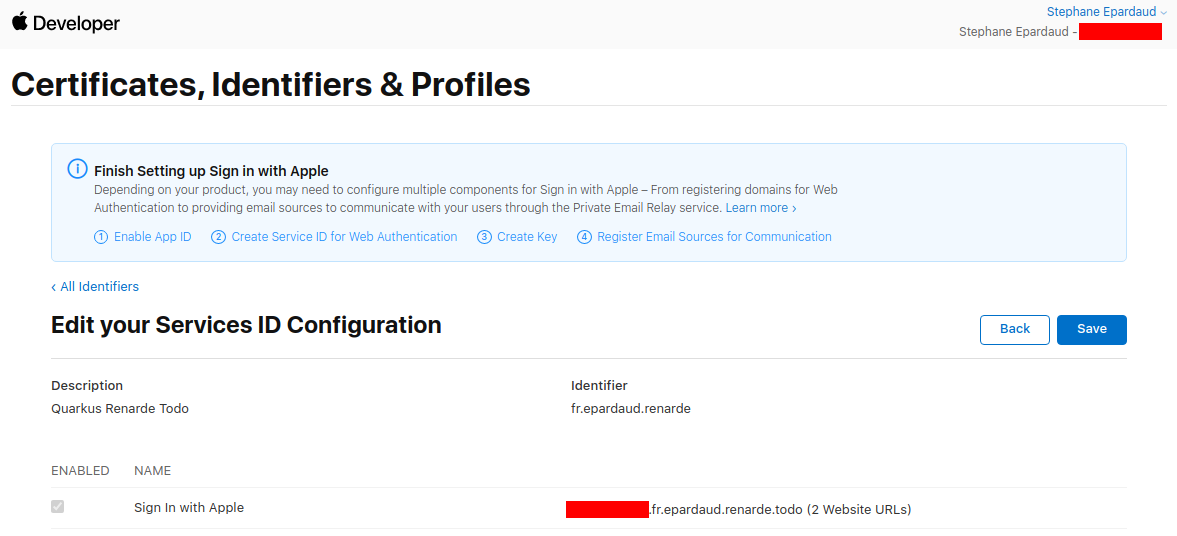
Go to the Keys
page on the left menu, and press +:
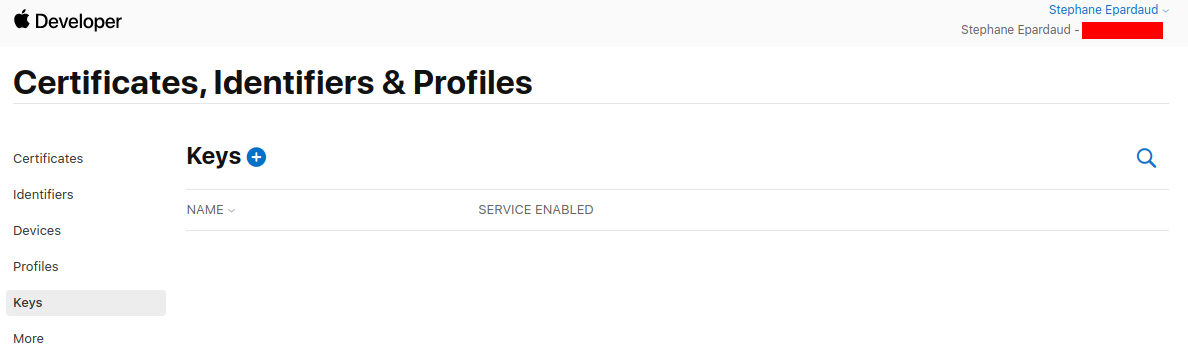
Fill in a key name, enable Sign in with Apple, and press Configure:
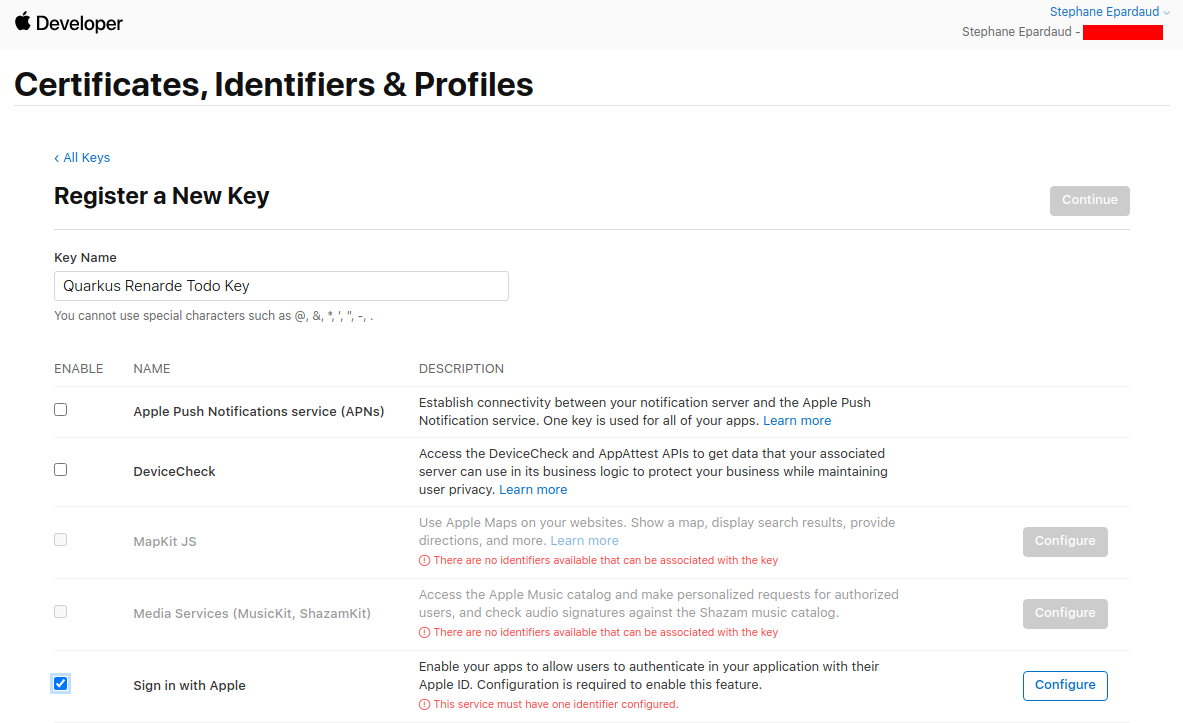
Select your Primary App ID and press Save:
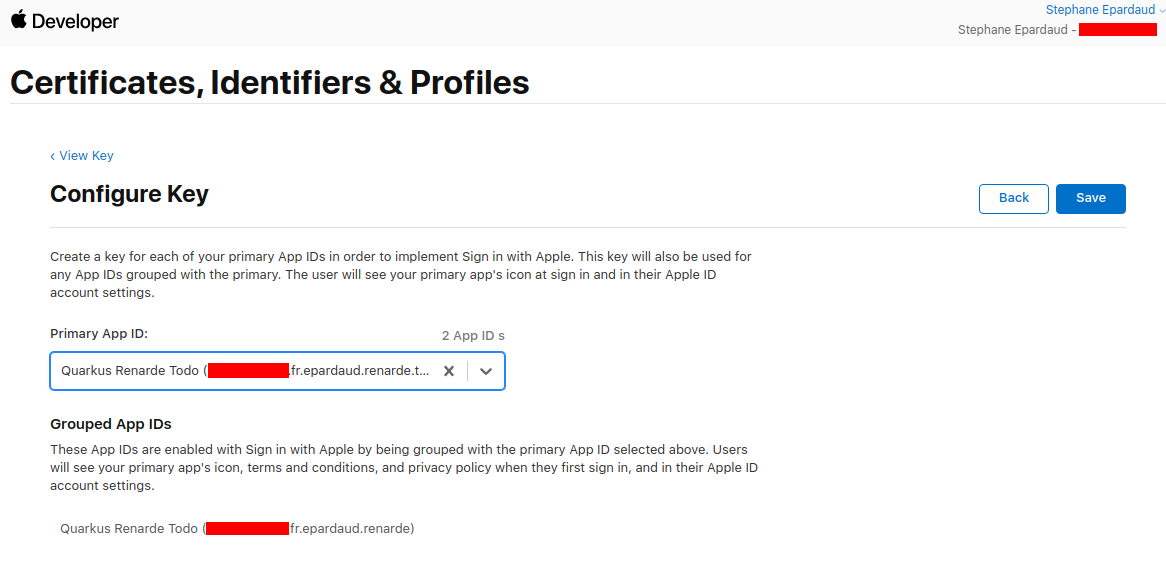
Back on the key page, press Continue:
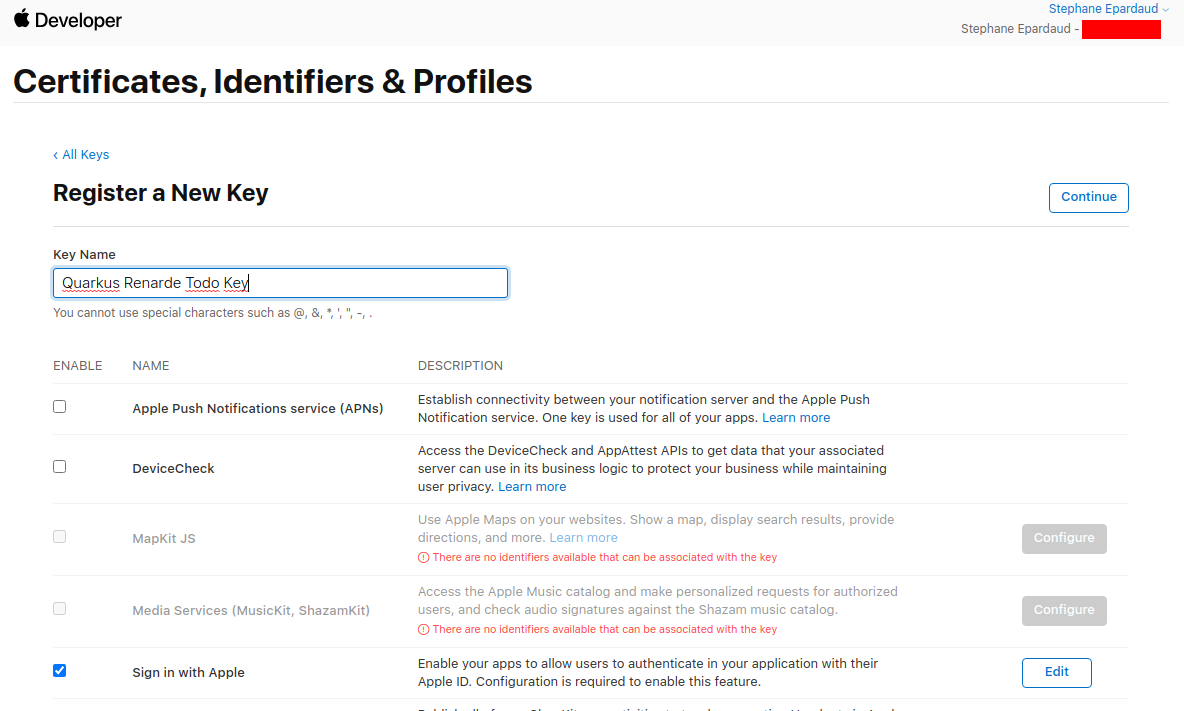
Now press Register:
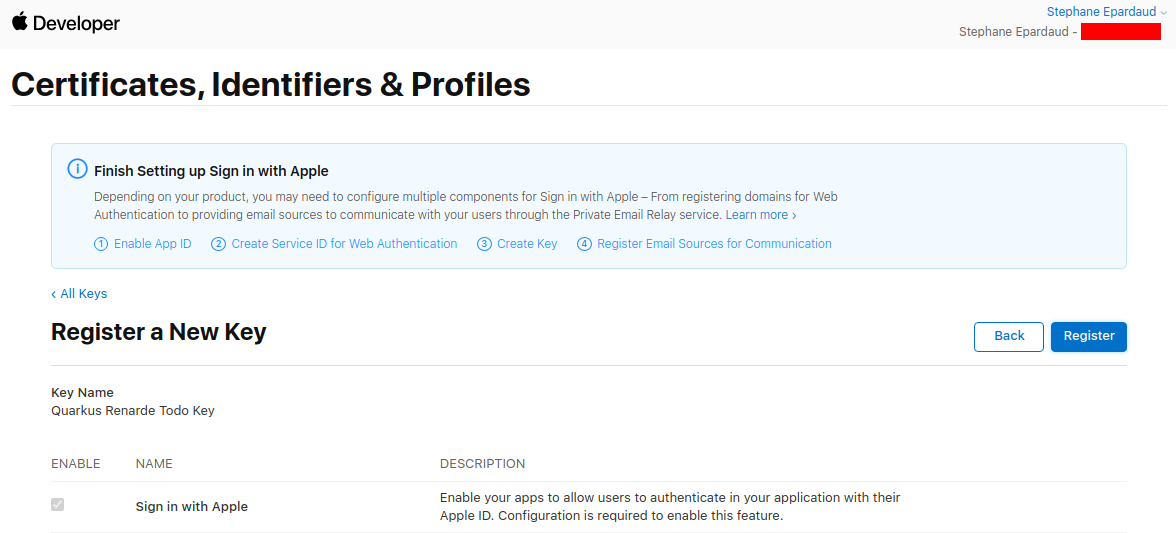
Write down your Key ID, download your key and save it to your Quarkus
application in src/main/resources/AuthKey_<KEYID>.p8:
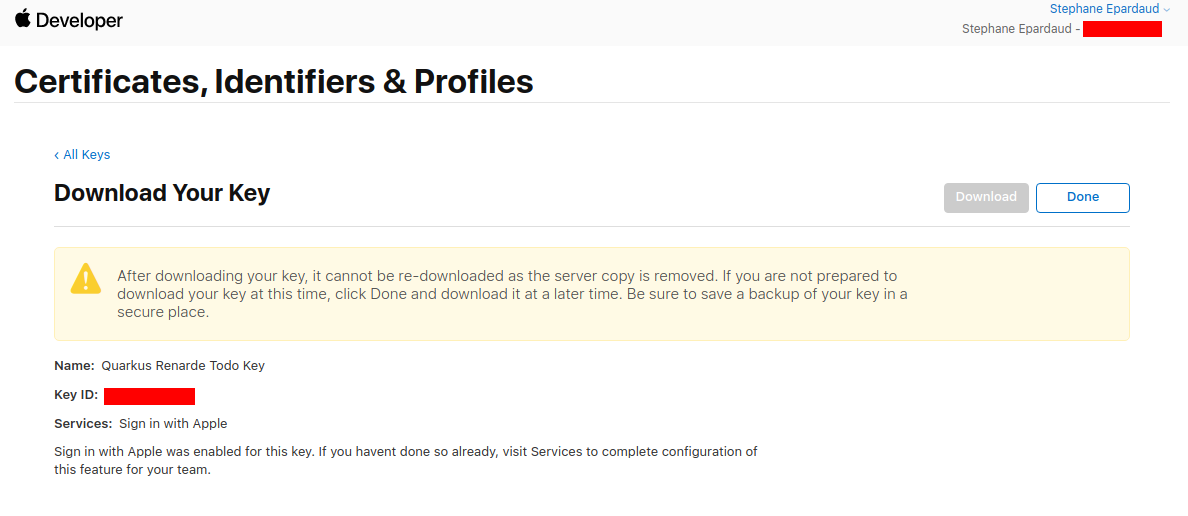
You can now configure your application.properties:
quarkus.oidc.provider=apple
quarkus.oidc.client-id=<Bundle ID>
quarkus.oidc.credentials.jwt.key-file=AuthKey_<Key ID>.p8
quarkus.oidc.credentials.jwt.token-key-id=<Key ID>
quarkus.oidc.credentials.jwt.issuer=<App ID Prefix>
quarkus.oidc.credentials.jwt.subject=<Bundle ID}quarkus.oidc.provider=apple will request Apple to add openid, email
and name scopes to issued access tokens. For information about overriding
these scopes or requesting more scopes, see the Provider
scopes section.
Facebook you will not be let you test your application on localhost like
most other OIDC providers: you will need to run it over https and make it
publicly accessible, so for development purposes you may want to use a
service such as https://ngrok.com.
In order to set up OIDC for Facebook start by
Creating an application,
select None as an app type, and press Next:
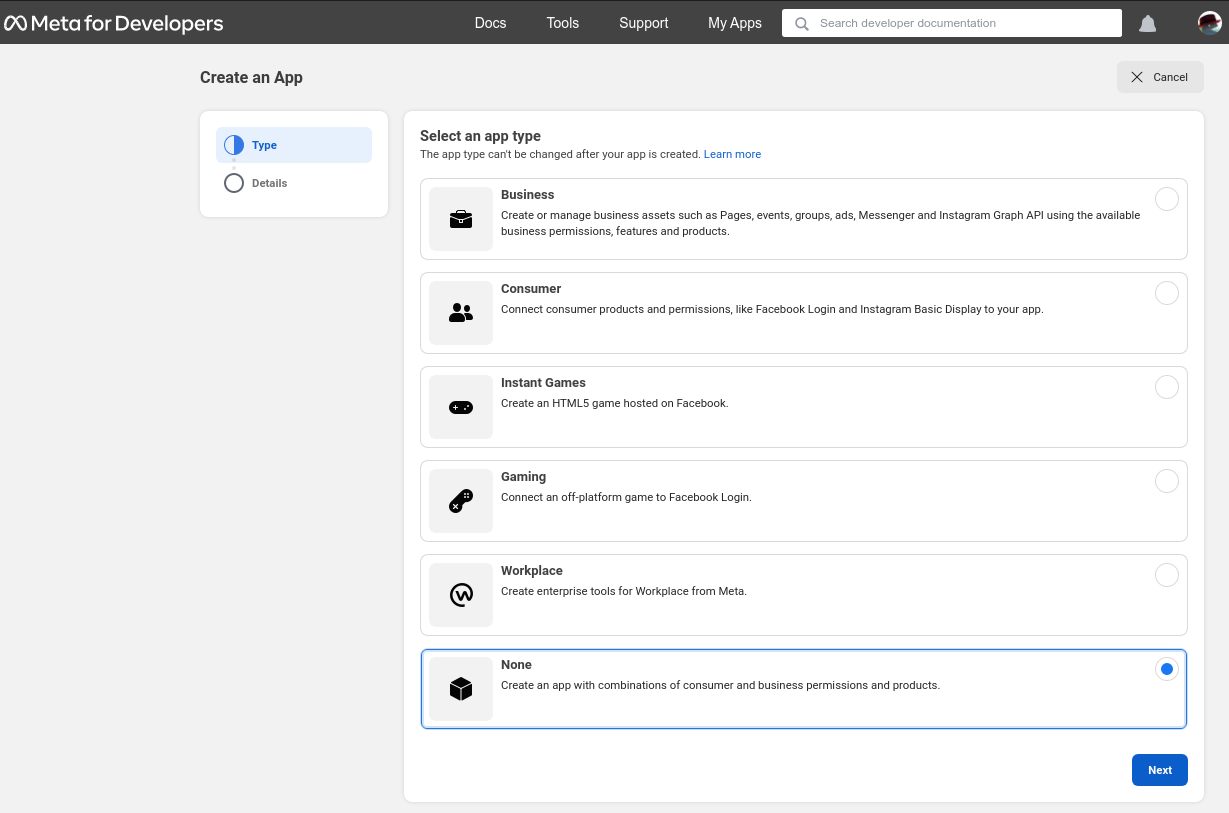
Now enter an application name, and contact email, and press Create app:
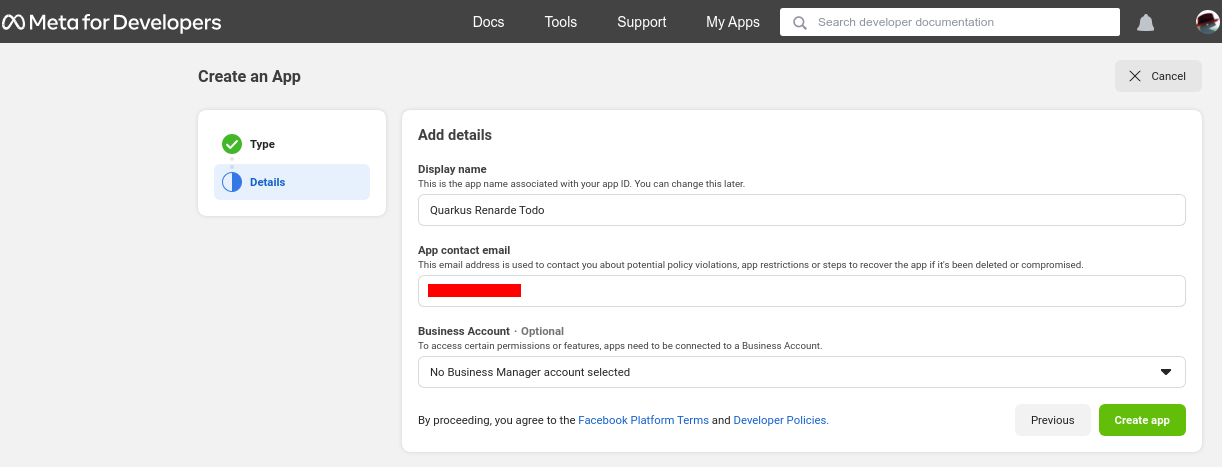
On the app page, click Set up on the Facebook login product:
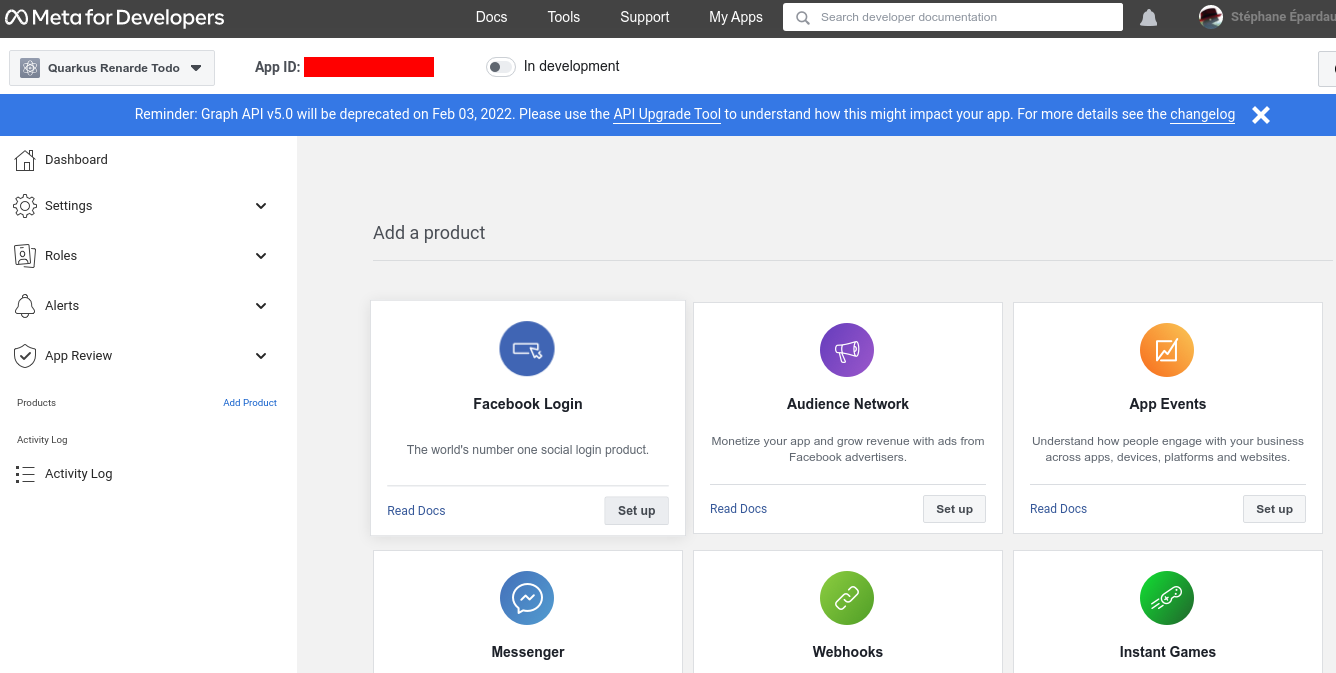
Quick the Quickstarts page and click on Facebook login > Settings on the
left menu:
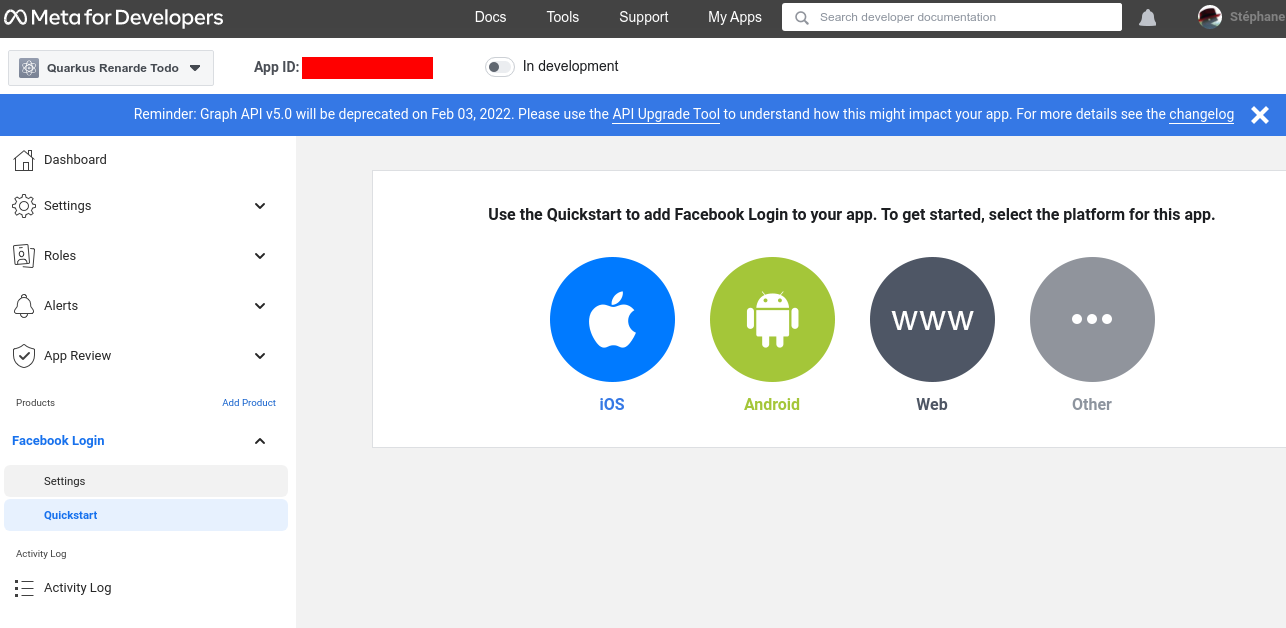
Enter your Redirect URIs (set to <host>/_renarde/security/oidc-success)
and press Save changes:
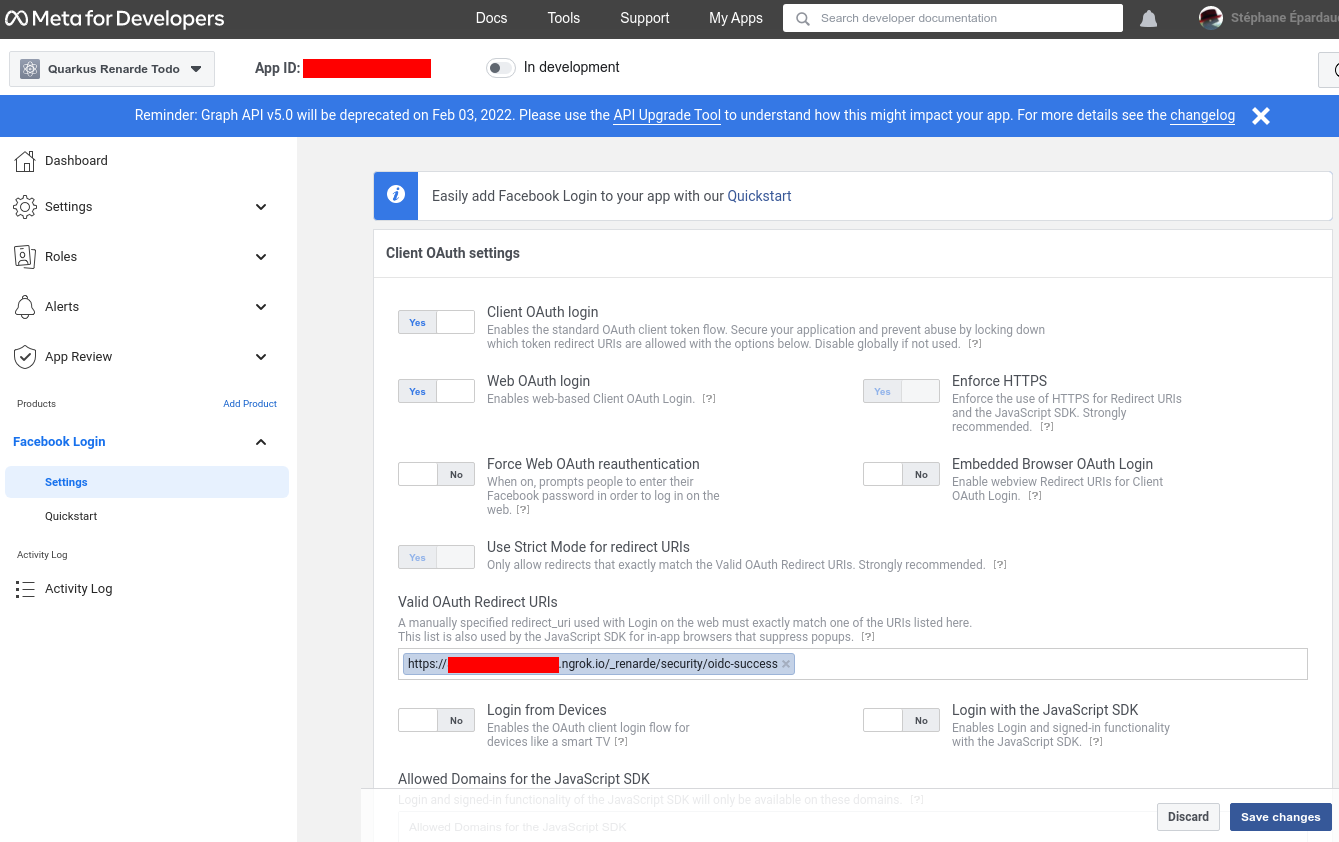
Now go to Settings > Basic on the left-hand menu, and write down your App
ID and App secret:
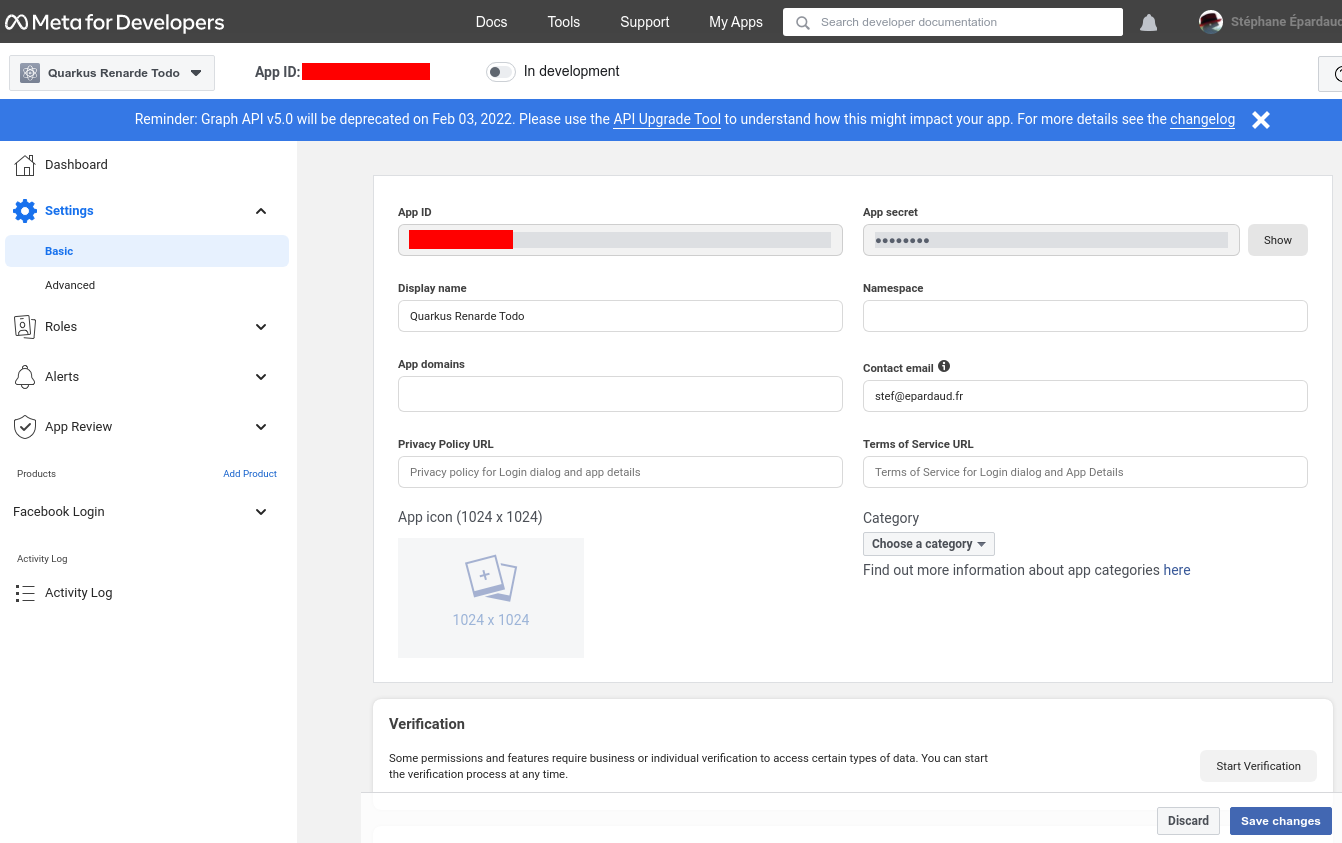
You can now configure your application.properties:
quarkus.oidc.provider=facebook
quarkus.oidc.client-id=<App ID>
quarkus.oidc.credentials.secret=<App secret>quarkus.oidc.provider=facebook will request Facebook to add email and
public_profile scopes to issued access tokens. For information about
overriding these scopes or requesting more scopes, see the
Provider scopes section.
You can use Twitter for OIDC login, but at the moment, it restricts access to the user’s email, which means you will have to obtain it and verify it yourself.
In order to set up OIDC for Twitter start by
Creating a project,
enter a project name, and press Next:
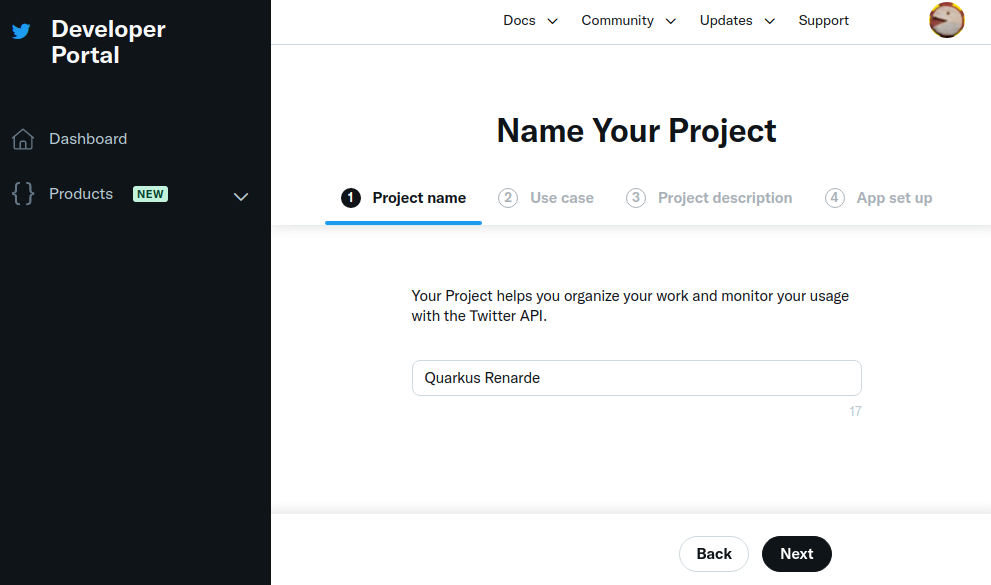
Enter a use case, and press Next:
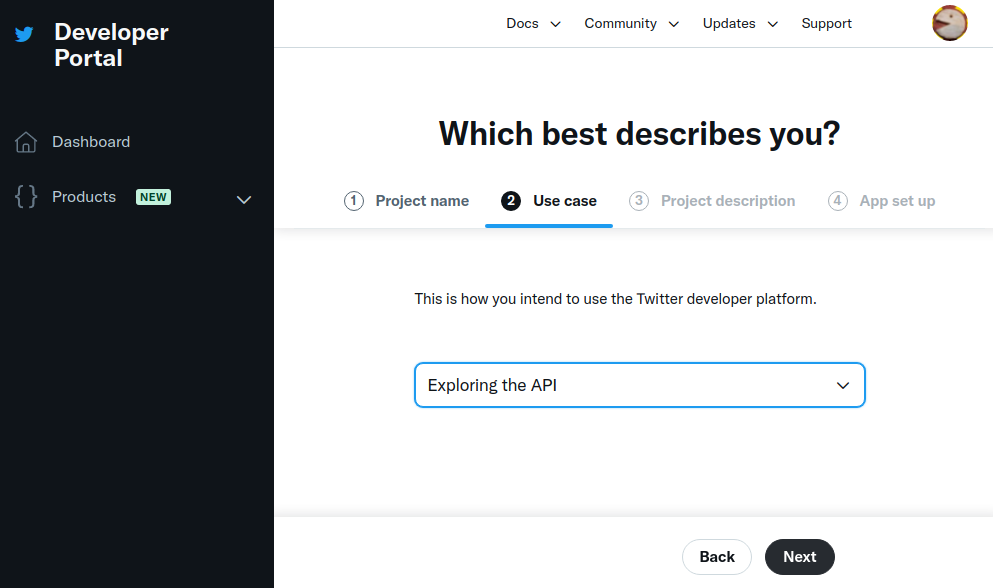
Enter a project description, and press Next:
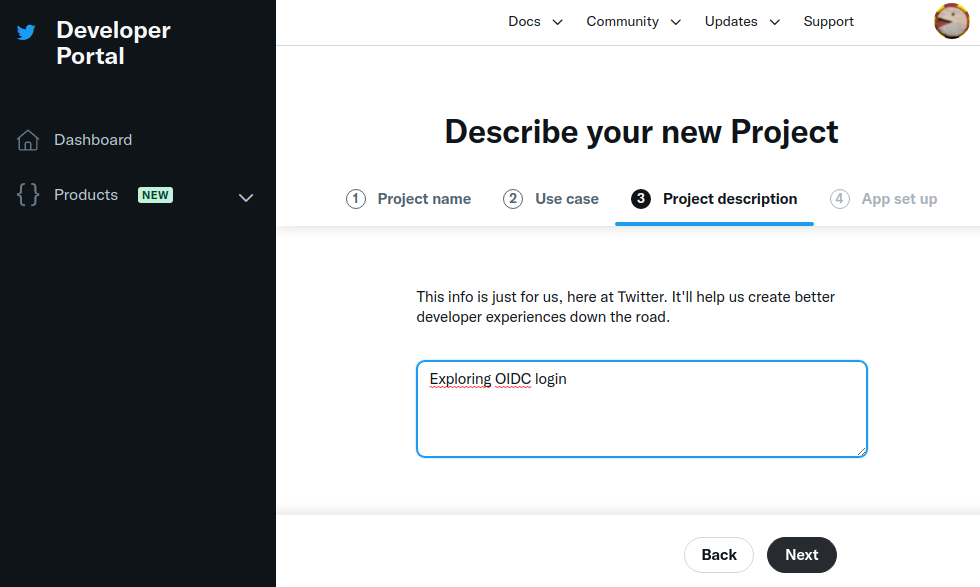
Now enter an application name, and press Next:
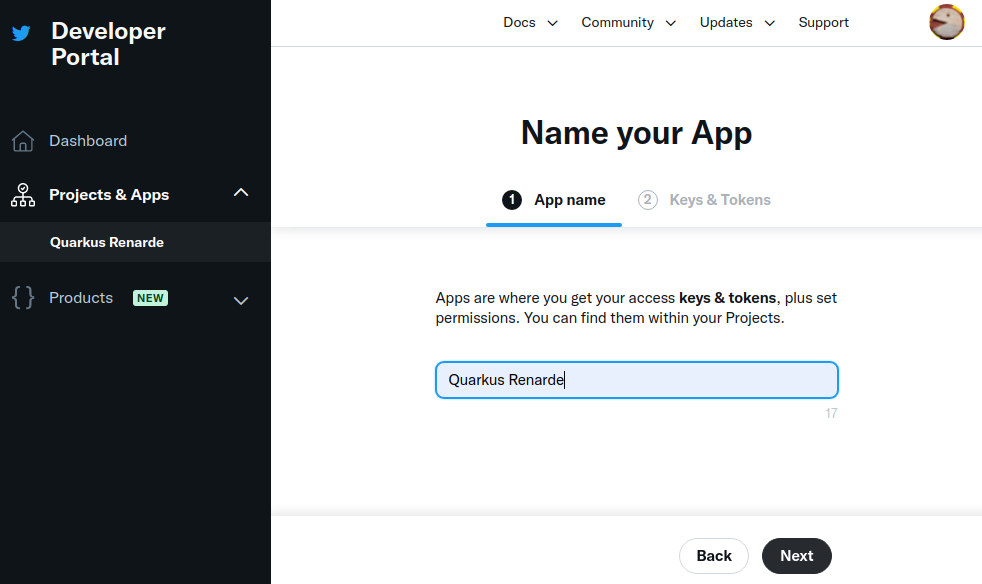
Write down your keys, because they will not be displayed again, and press
App Settings:
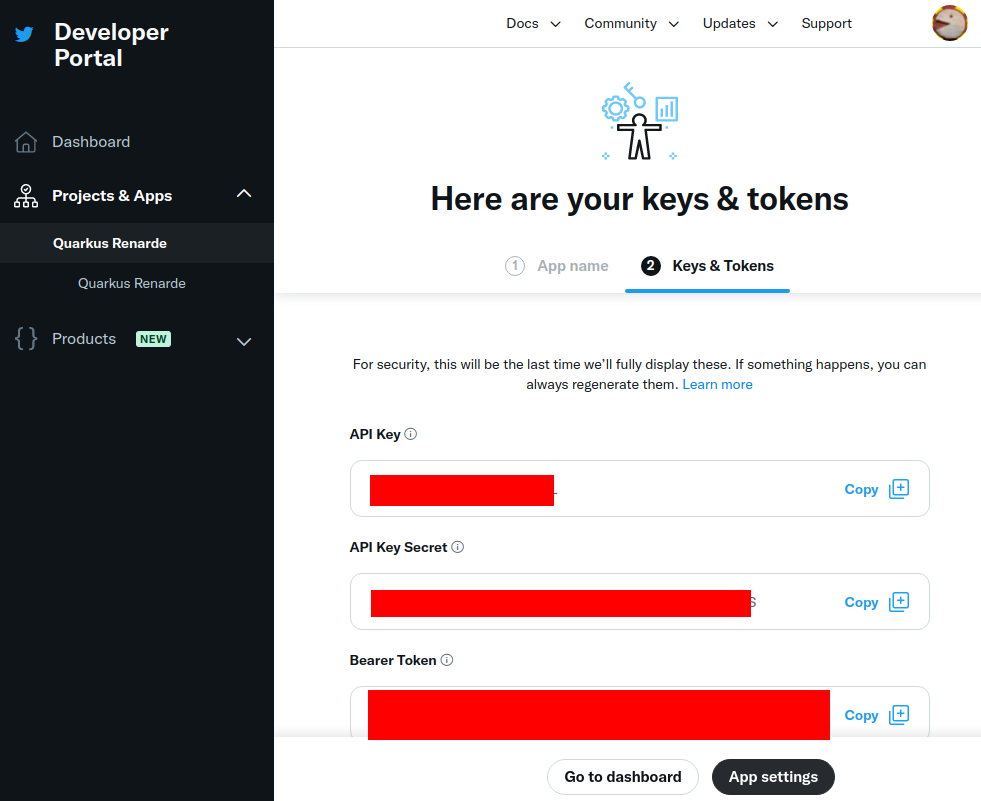
Navigate down to the User authentication settings section and press Set
up:
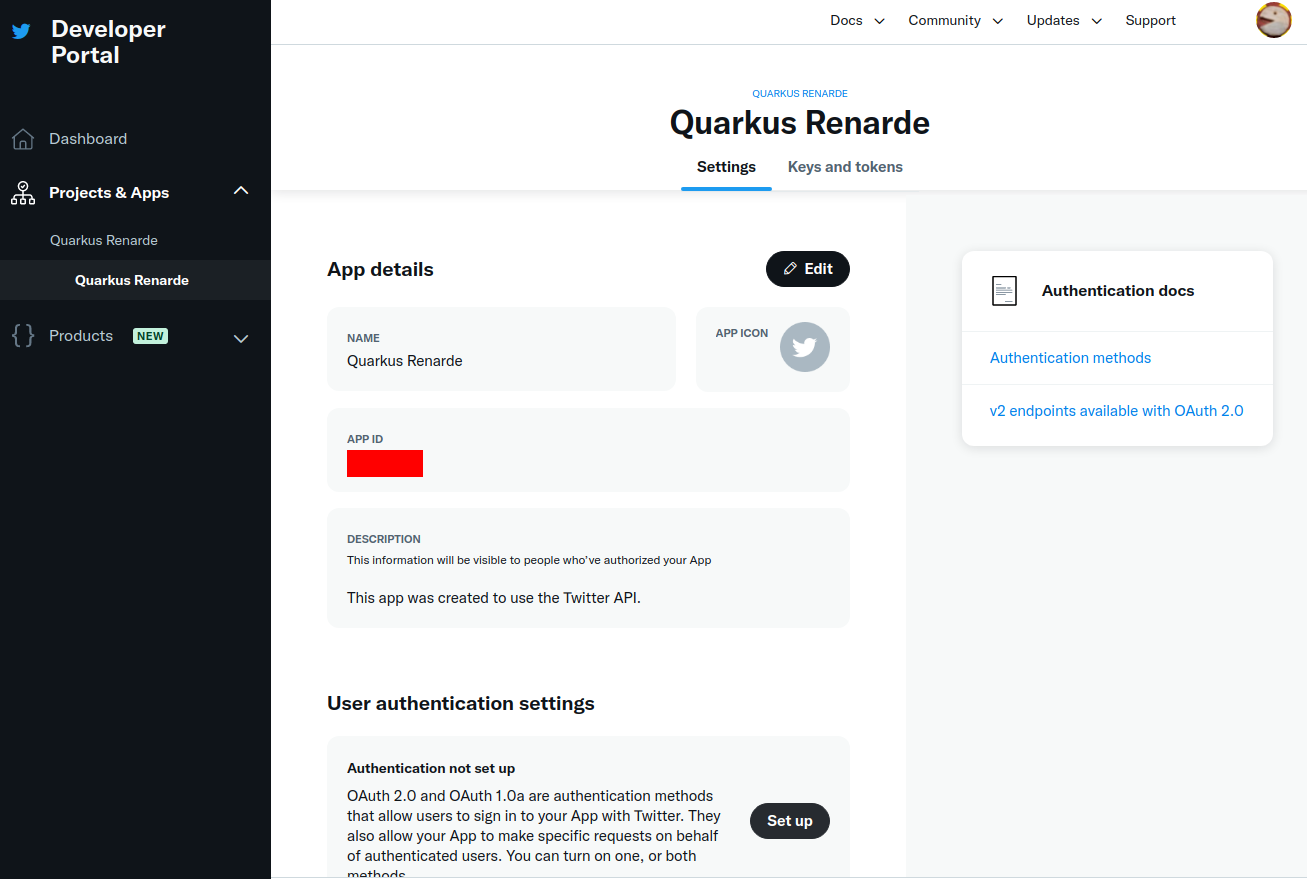
Check the OAuth 2.0 check box:
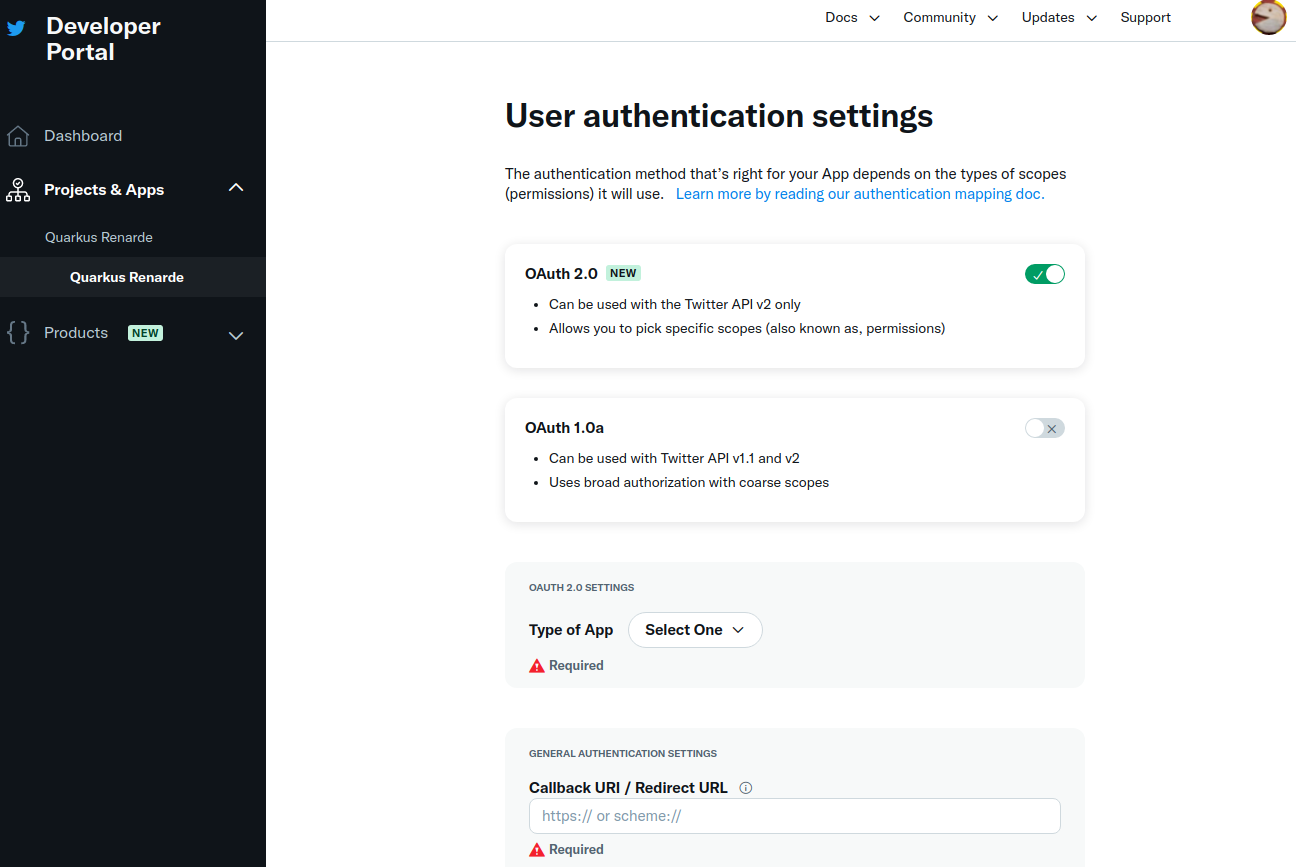
Select Web App as application type, then fill in your application details
(use <host>/_renarde/security/twitter-success for the Callback URI).
Twitter doesn’t require https usage in practice, but won’t accept your
Website URL without it, so you can still use ngrok for it.
|
Now press Save:
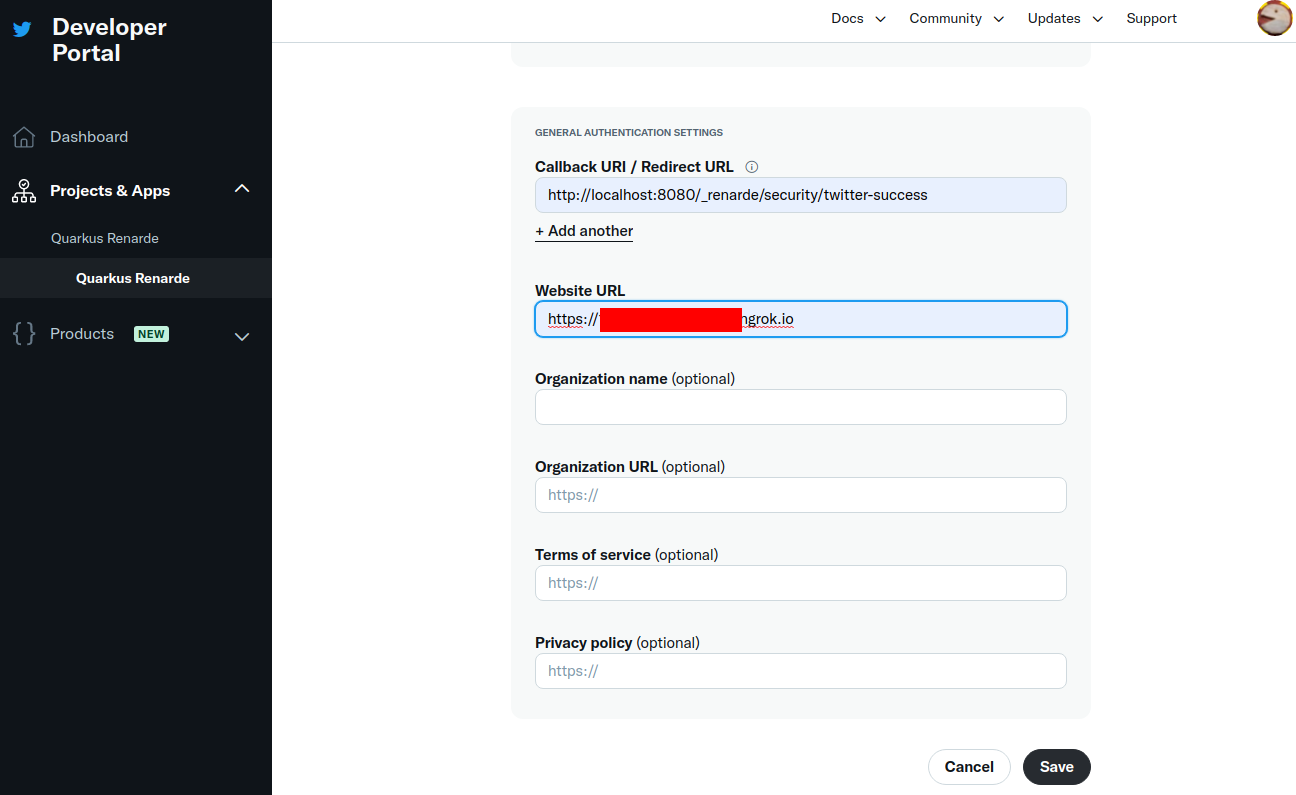
You can now copy your Client ID and Client Secret and press Done:
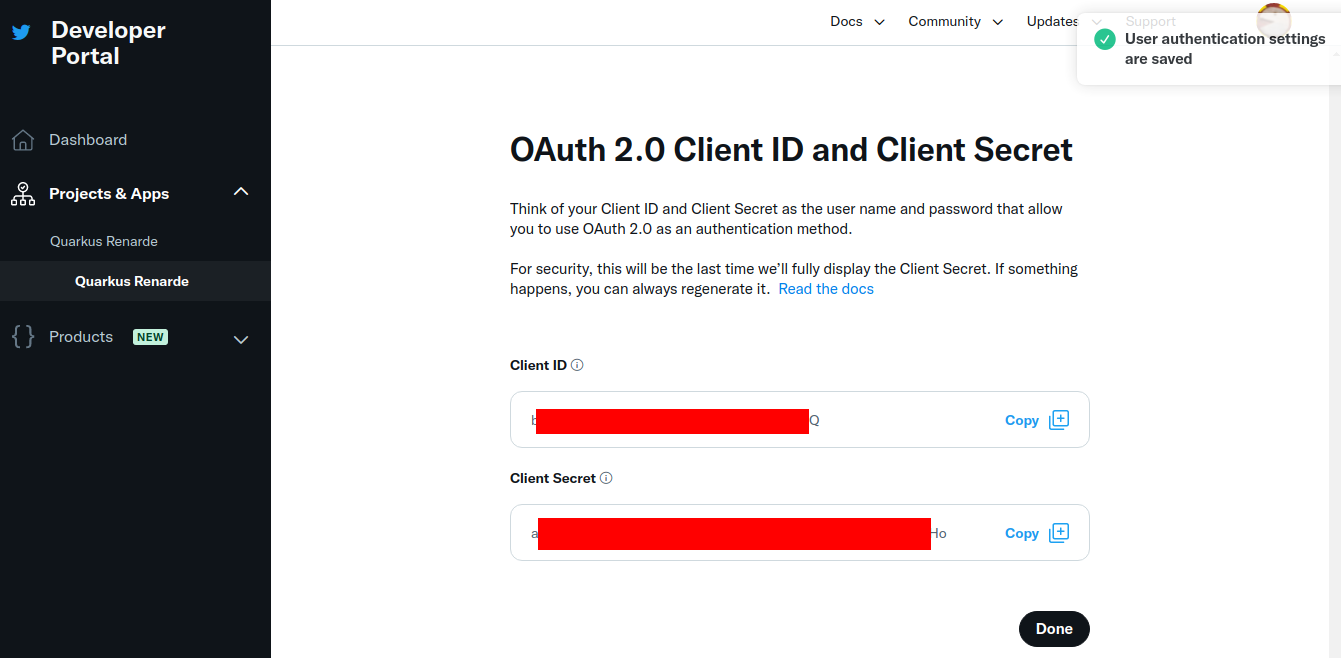
You can now configure your application.properties:
quarkus.oidc.provider=twitter
quarkus.oidc.client-id=<Client ID>
quarkus.oidc.credentials.secret=<Client Secret>quarkus.oidc.provider=twitter will request Twitter to add
offline.access, tweet.read and users.read scopes to issued access
tokens. For information about overriding these scopes or requesting more
scopes, see the Provider scopes section.
|
Twitter provider requires Proof Key for Code Exchange (PKCE) which is
supported by the You can provide your own secret key for encrypting the PKCE code verifier if
you prefer with the |
|
|
X
X is a new name for Twitter. You can currently use either
quarkus.oidc.provider=x or quarkus.oidc.provider=twitter but only
quarkus.oidc.provider=x may end up supported in the future.
Please see Twitter for more information about registering your
Quarkus application in X (Twitter).
Spotify
Create a Spotify application:
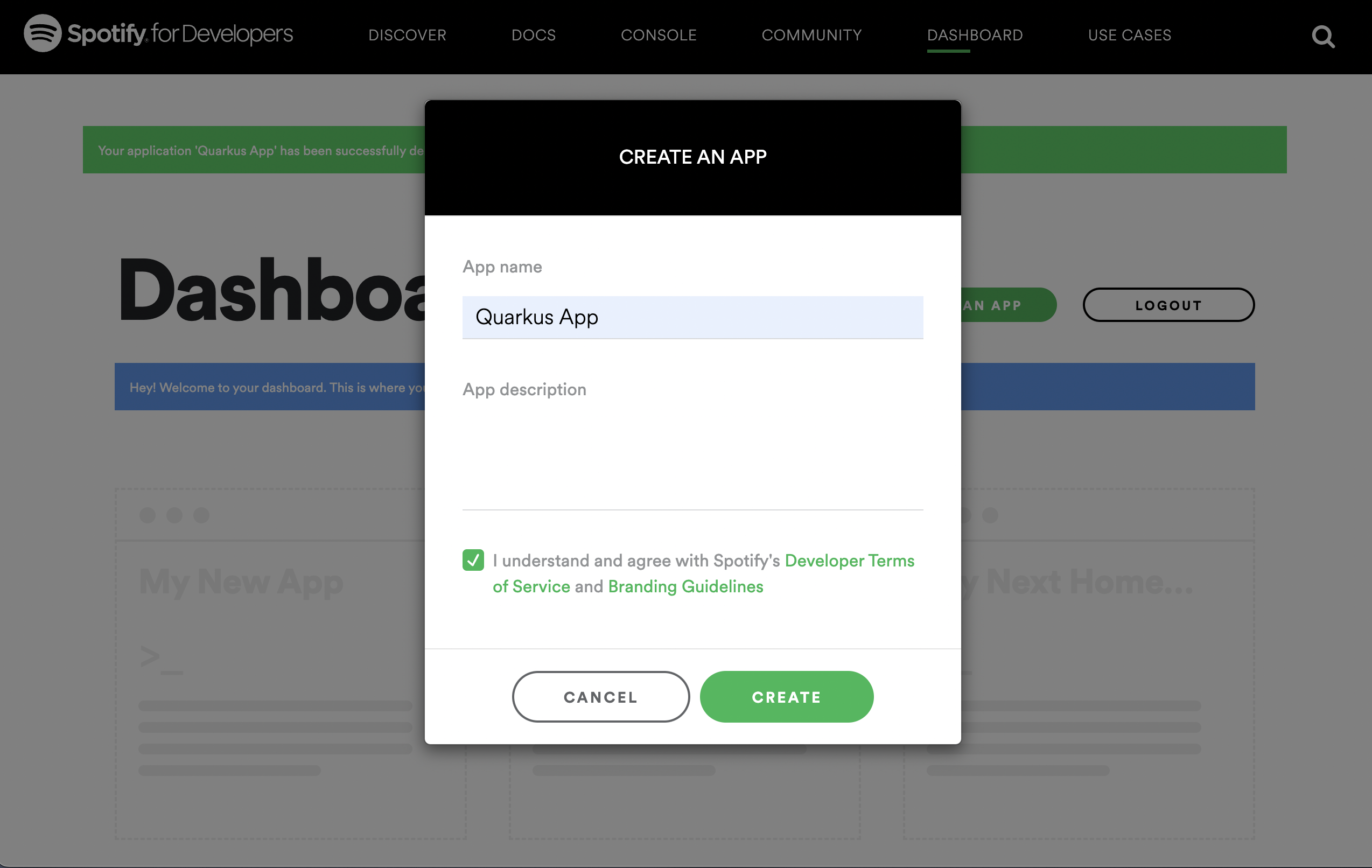
Don’t forget to add http://localhost:8080 as a redirect URI for testing
during development purposes. You should get a client id and secret generated
once a Spotify application setup has been complete, for example:
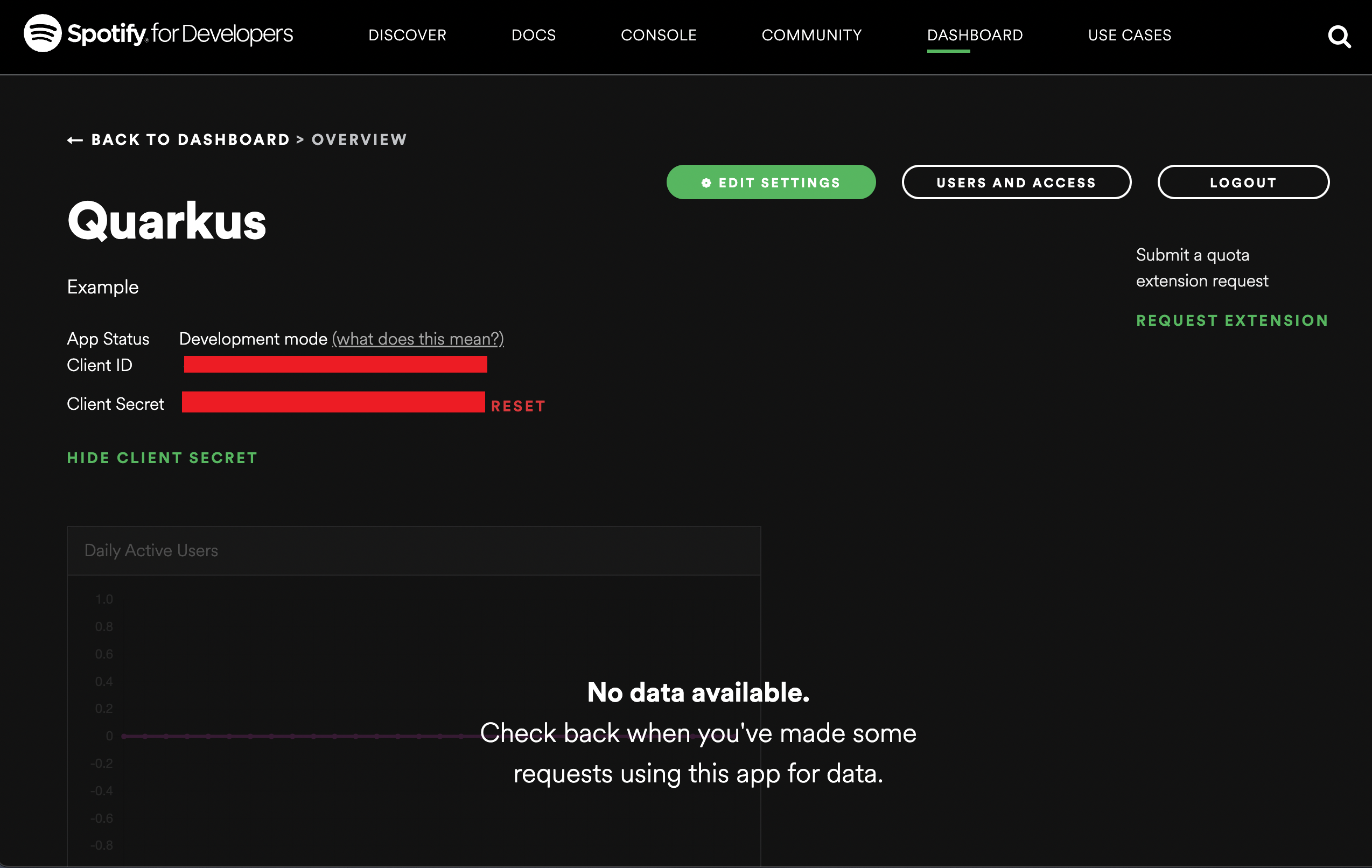
You can now configure your application.properties:
quarkus.oidc.provider=spotify
quarkus.oidc.client-id=<Client ID>
quarkus.oidc.credentials.secret=<Client Secret>quarkus.oidc.provider=spotiify will request Spotify to add
user-read-private and user-read-email scopes to issued access
tokens. For information about overriding these scopes or requesting more
scopes, see the Provider scopes section.
Twitch
Create a Twitch application:
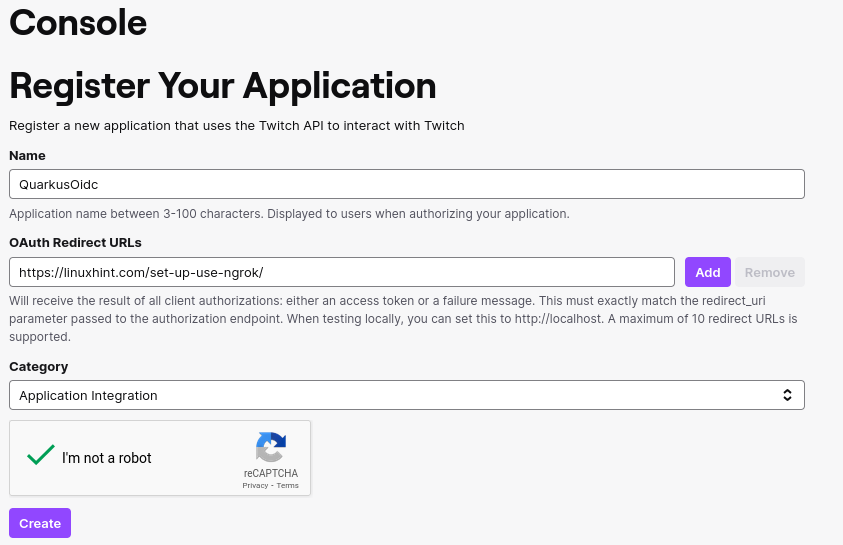
You can now configure your application.properties:
quarkus.oidc.provider=twitch
quarkus.oidc.client-id=<Client ID>
quarkus.oidc.credentials.client-secret.value=<Client Secret>Discord
Create a Discord application:
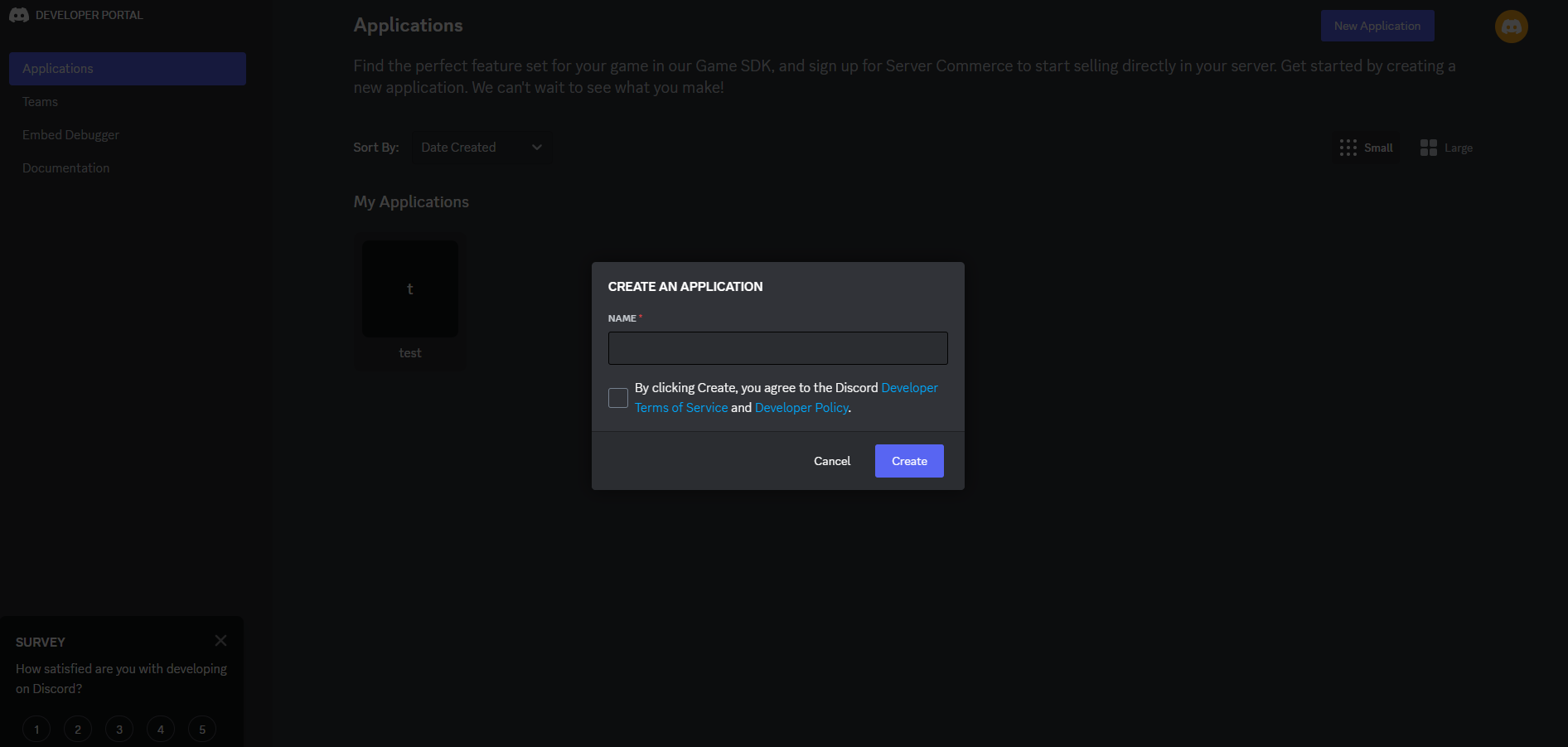
You now can get your client id and secret:
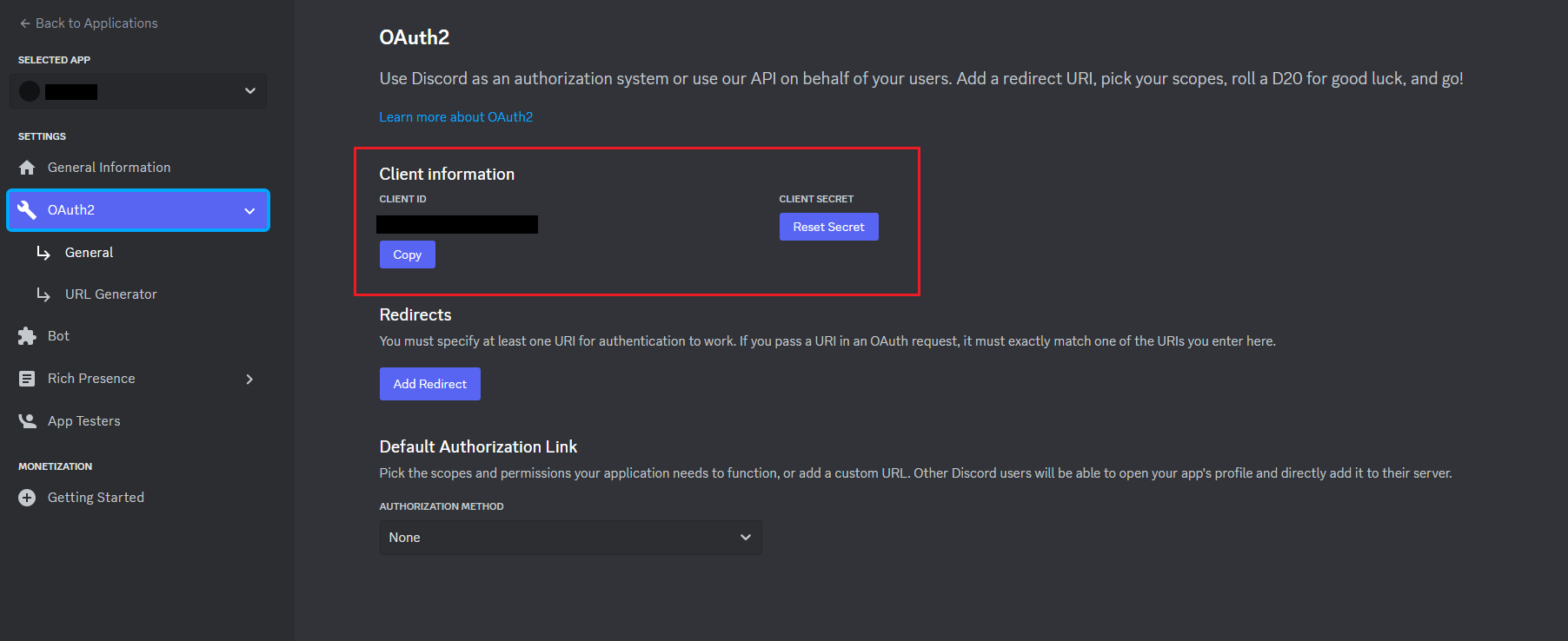
You can now configure your application.properties:
quarkus.oidc.provider=discord
quarkus.oidc.client-id=<Client ID>
quarkus.oidc.credentials.client-secret=<Client Secret>Provider scopes
Each provider declaration will request one or more token scopes added to
access tokens issued by a given provider. For example,
quarkus.oidc.provider=google will request Google to add openid,
email and profile scopes.
You can override these scopes with quarkus.oidc.authentication.scopes
property, for example, if you work with Google and would not like to have
an email scope added to access tokens:
quarkus.oidc.provider=google
quarkus.oidc.authentication.scopes=oidc,profileYou may also want to add one or more scopes in addition to the scopes
requested by default. For example, if you would like to use an access token
issued by Google to access Google Calendar service, you can do it like
this:
quarkus.oidc.provider=google
quarkus.oidc.authentication.extra-params.scope=https://www.googleapis.com/auth/calendarIt is simpler than using quarkus.oidc.authentication.scopes to add a new
scope, because quarkus.oidc.authentication.scopes overrides the scopes
already set by the provider declaration, which is why you need to list all
the required scopes in this case:
quarkus.oidc.provider=google
quarkus.oidc.authentication.scopes=oidc,email,profile,https://www.googleapis.com/auth/calendarSupport for multiple providers
If you would like to support authenticating users with more than one provider then a provider-specific tenant configuration resolution must be supported.
For more information, see the Quarkus Using OpenID Connect (OIDC) Multi-Tenancy guide.
Access provider services with token propagation
Sometimes, only authenticating users with a social provider is not enough.
A provider-specific service also needs to be accessed for the Quarkus OIDC
web-app application to fetch or update data from the provider service on
behalf of the currently authenticated user.
As mentioned in the OIDC
code flow mechanism for protecting web applications guide, ID and access
tokens are returned after the authorization code flow has been completed,
with some providers like GitHub returning an access token only. It is
this access token that has to be propagated to services such as Google
Calendar, or Spotify Playlists for the currently authenticated user to be
able to use such services.
You do not have to bring provider-specific libraries in order to achieve
this, but instead you can use a reactive Token Propagation filter, which
can be bound to a given REST client with a simple annotation. For more
information, see the Quarkus
Access
token propagation guide.
For example, after you have configured the Google provider, you can have events added to the user’s Google Calendar by using a REST client as shown in the following example:
package org.acme.calendar;
import org.eclipse.microprofile.rest.client.inject.RegisterRestClient;
import io.quarkus.oidc.token.propagation.AccessToken;
import io.smallrye.mutiny.Uni;
import jakarta.ws.rs.Consumes;
import jakarta.ws.rs.POST;
import jakarta.ws.rs.Path;
import jakarta.ws.rs.Produces;
import jakarta.ws.rs.core.MediaType;
@RegisterRestClient(configKey="google-calendar-api")
@AccessToken (1)
@Path("/calendars/primary")
public interface GoogleCalendarClient {
@POST
@Path("events")
@Consumes(MediaType.APPLICATION_JSON)
@Produces(MediaType.APPLICATION_JSON)
Uni<String> addEvent(Event event);
public static class Event {
public String summary;
public String kind = "calendar#event";
public Time start;
public Time end
}
public static class Time {
public String dateTime;
public String timeZone = "Europe/CET";
public Time() {
}
public Time(String value) {
dateTime = value;
}
}
}| 1 | The @AccessToken annotation enables an access token propagation to the
target service. |
Finally, you need to configure the Google Calendar address and request the Google Calendar scope for an access token, as outlined in the following example:
quarkus.oidc.provider=google
quarkus.oidc.client-id=<Client ID>
quarkus.oidc.credentials.secret=<Secret>
# Add a required calendar scope
quarkus.oidc.authentication.extra-params.scope=https://www.googleapis.com/auth/calendar
# Point REST client to Google Calendar endpoint
quarkus.rest-client.google-calendar-api.url=https://www.googleapis.com/calendar/v3Now you are ready to have users authenticated with Google and support
updating their Google calendars on their behalf, for example:
package org.acme.calendar;
import org.eclipse.microprofile.jwt.JsonWebToken;
import org.eclipse.microprofile.rest.client.inject.RestClient;
import io.quarkus.oidc.IdToken;
import io.quarkus.security.Authenticated;
import io.smallrye.mutiny.Uni;
import jakarta.inject.Inject;
import jakarta.ws.rs.GET;
import jakarta.ws.rs.Path;
import jakarta.ws.rs.Produces;
@Path("/calendar")
@Authenticated
public class CalendarService {
@Inject
@IdToken
JsonWebToken jwt;
@Inject
@RestClient
GoogleCalendarClient calendarClient;
@GET
@Path("/event")
@Produces("text/plain")
public Uni<String> get() {
return calendarClient.addEvent(new Event()).onItem()
.transform(c -> ("Hello " + jwt.getName() + ", new event: " + c));
}
}You must update the application registered with the Google
provider to list http://localhost:8080/calendar/event as one of the
authorized redirect URIs if you would like to test this endpoint on the
local host, for example:
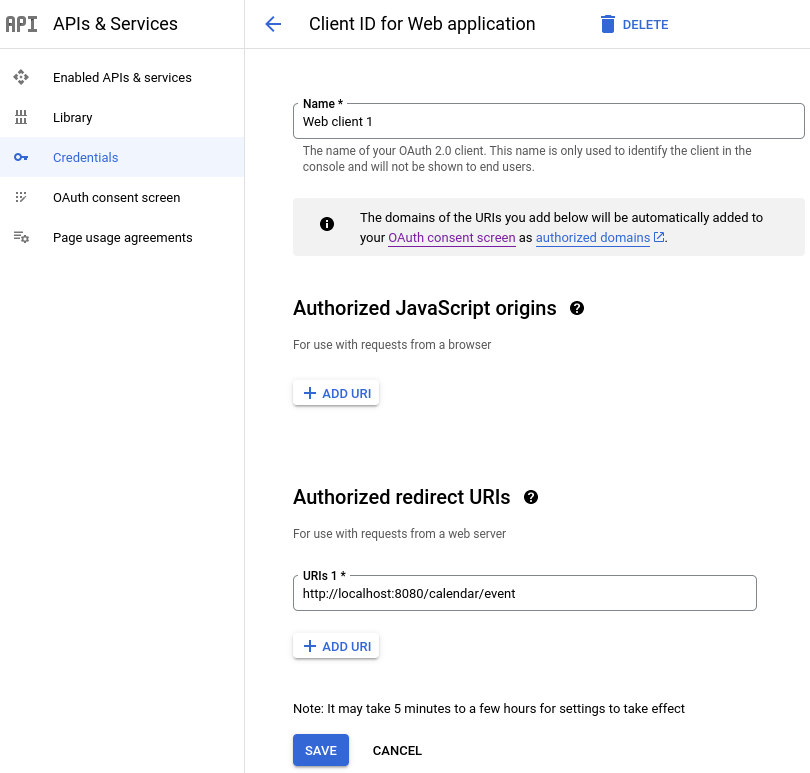
You might also have to register one or more test users:
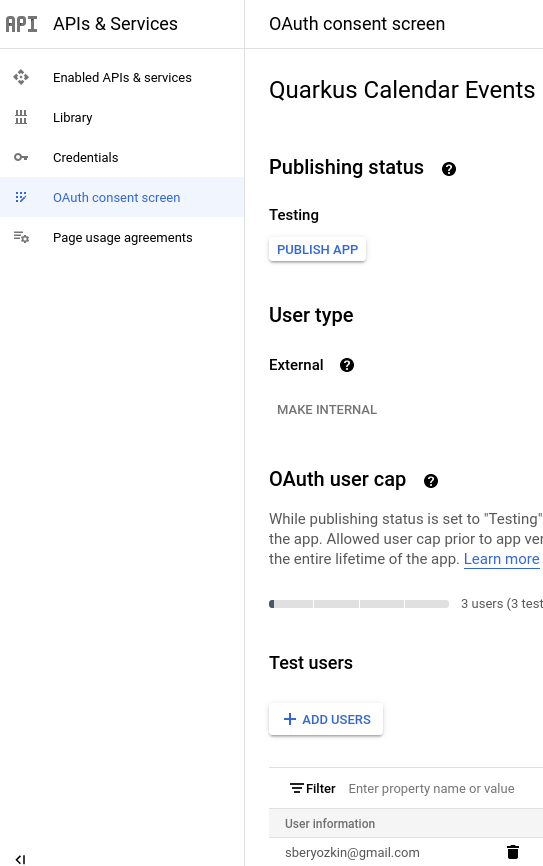
Follow the same approach if the endpoint must access other Google services.
The pattern of authenticating with a given provider, where the endpoint uses
either an ID token or UserInfo (especially if an OAuth2-only provider such
as GitHub is used) to get some information about the currently
authenticated user and using an access token to access some downstream
services (provider or application specific ones) on behalf of this user can
be universally applied, irrespectively of which provider is used to secure
the application.
HTTPS Redirect URL
Some providers will only accept HTTPS-based redirect URLs. Tools such as ngrok can be set up to help testing such providers with Quarkus endpoints running on localhost in devmode.
Rate Limiting
Depending on your developer API subscription level, some providers may enforce a rather strict request rate limiting policy.
It may not be a problem when Quarkus fetches public verification keys from OIDC-compliant providers like the Google provider and keeps verifying the user session with these keys locally. However, for pure OAuth2 providers where only an access token is available and which has to be verified indirectly by requesting UserInfo from the provider endpoint on every request done by an already authenticated user, it can become a problem.
In such cases consider caching UserInfo, using either a default or custom cache implementation or even embedding UserInfo in an internally generated ID token which is encrypted by default, for example:
quarkus.oidc.provider=x
quarkus.oidc.client-id=<Client ID>
quarkus.oidc.credentials.secret=<Secret>
quarkus.oidc.authentication.extra-params.scope=tweet.write
quarkus.rest-client.twitter-client.url=https://api.twitter.com/2
quarkus.oidc.cache-user-info-in-idtoken=true (1)| 1 | Cache UserInfo by embedding it in the internally generated ID token |

